【Googleサーチコンソール完全ガイド】SearchConsoleとは何?何ができるのか?

サーチコンソールとは、Google検索画面上でのパフォーマンスを確認・分析したり、サイト表示の課題を発見・解決したりするためのツールです。
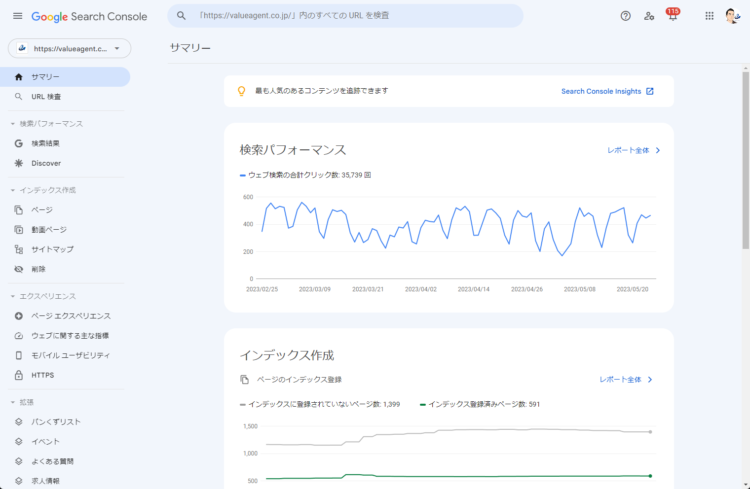
SEO対策やサイト運営に非常に便利で、企業が運営するサイトから個人ブログまで幅広いサイトで導入されています。
このページでは、サーチコンソールを使いこなしたい方にSearchConsoleの機能の紹介を行っています。
とりあえずどういうものか知りたい!という方は、「こんな時はどう使う?初心者に向けてサーチコンソールの使い方を解説」がおすすめです。
目次
サーチコンソールガイド記事一覧
初心者向け
登録・設定
検索パフォーマンス
インデックス
上級者向け
サーチコンソールとは?
サーチコンソールとはGoogle検索結果上のデータを確認できるツールです。主にSEO対策で利用するツールです。
流入元のキーワードや検索順位、インデックス登録状況などを確認できるツールで、Googleが無料で提供しています。
また、インデックスのリクエスト、サイトマップの登録など自分のサイトのページをインデックスしやすくしてもらう機能もあります。
同じGoogleが提供しているサイト用の無料アクセスツールであるアナリティクスと比べて、活用している人は少ないかもしれませんが、サイト運営者には必須ツールです。
※サーチコンソールで分かるデータはGoogleの検索結果上のみで、YahooやBingなどの検索結果のデータは分かりません。
サーチコンソールの登録と設定
サーチコンソールを利用するために、最初にやることはサーチコンソールの設定(所有権の確認)です。
サーチコンソールの設定4ステップ
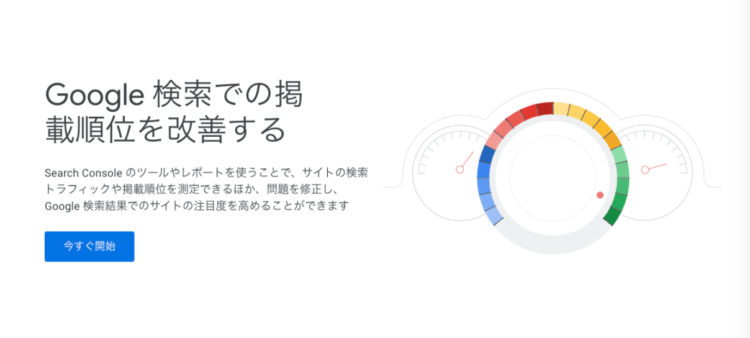
サーチコンソールは、4ステップで簡単に設定できます。
- Googleアカウントにログインする
- サーチコンソールを開き、「今すぐ開始」をクリックする
- プロパティを追加する
- 所有権を確認する
登録ステップの概要
まず、Googleアカウントにログインします。
Googleアナリティクスとサーチコンソールを連携させることを見越し、Googleアナリティクスにログインしているアカウントでログインするとサイト設計がスムーズです。
ログイン後、サーチコンソールを開き、「今すぐ開始」をクリックします。
次に、プロパティタイプを選択する画面へ遷移します。プロパティタイプは2種類あります。
- 【ドメイン】:http/httpsの違い、サブドメインなどを区別せず、1つのドメインの登録で登録する。
- 【URLプレフィックス】:指定したURLで登録する。http/httpsの違いやwwwの有無などが区別される。
プロパティ選択の後、所有権の確認をします。所有権が確認されると、サーチコンソールの設定完了です。
サーチコンソールの詳しい設定手順
ワードプレスの場合の連携方法
ワードプレスの場合、プラグインやテーマの設定機能を使って、より簡単にサーチコンソールを連携できます。
プラグインを使う場合
Google公式プラグイン「Site Kit by Google」や「All in One SEO」を使用して、サーチコンソールの設定ができます。
どちらの場合も、まず、プラグインをインストールします。プラグインはワードプレスのサイドメニュー>プラグインから新規追加できます。
Site Kit by Google
サーチコンソールのログインに使用したGoogleアカウントでログインして設定します。設定完了と同時にサイトの所有権の確認が終わり、とても楽です。
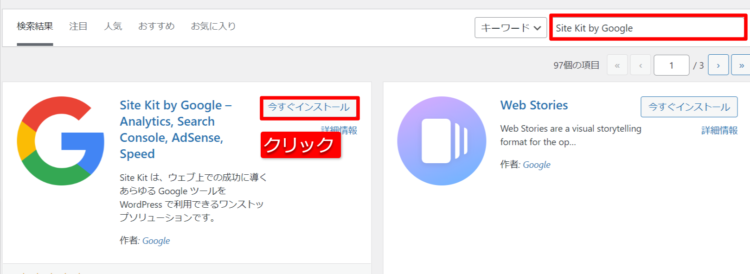
All in One SEO
All in One SEOの設定画面で、htmlタグを入力すると連携・所有権の確認が完了する。htmlタグは、サーチコンソールの「所有権の確認」から取得したものを入れます。
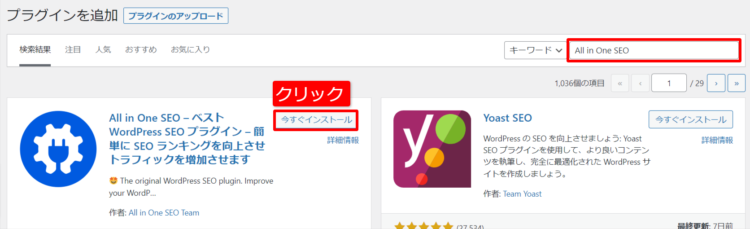
プラグインを使用しない場合
テーマエディターを開き、 <head> セクション内にサーチコンソールのhtmlタグを貼り付けてください。
WordPressを使ったSearchConsole連携の詳しい手順
- WordPressとSearchConsoleの連携方法(Site Kit/All in One SEO/プラグインなし)
- WordPressテーマ「cocoon」の場合のSearchConsoleとの連携方法
サーチコンソールの基本的な機能
サーチコンソールの主な機能として、以下のようなものがあります。
- 「サーチコンソールインサイト」で、サイトのSEOの状況の概要を確認する
- 検索パーフォーマンス
- Google検索結果ページでの自サイトの表示数やクリック数、順位を確認する
- 流入元のクエリ(キーワード)の調査や特定の期間同士のデータ比較が可能
- インデックス
- Googleのクローラーが自サイトへ訪れているか、自サイトがインデックス登録されているかを確認できる
- インデックス登録されていない場合、原因の調査やインデックス登録のリクエストができる
- インデックス登録された記事の削除もできる
- インデックスされやすくするため、サーチコンソールにサイトマップの登録ができる
サーチコンソールインサイト
サーチコンソールとGoogleアナリティクスの両方のデータを利用し、サイトのSEOの状況についてのPV数、検索順位やクリック率、他サイトからの流入などをグラフなどで視覚的に分かりやすく確認することができます。
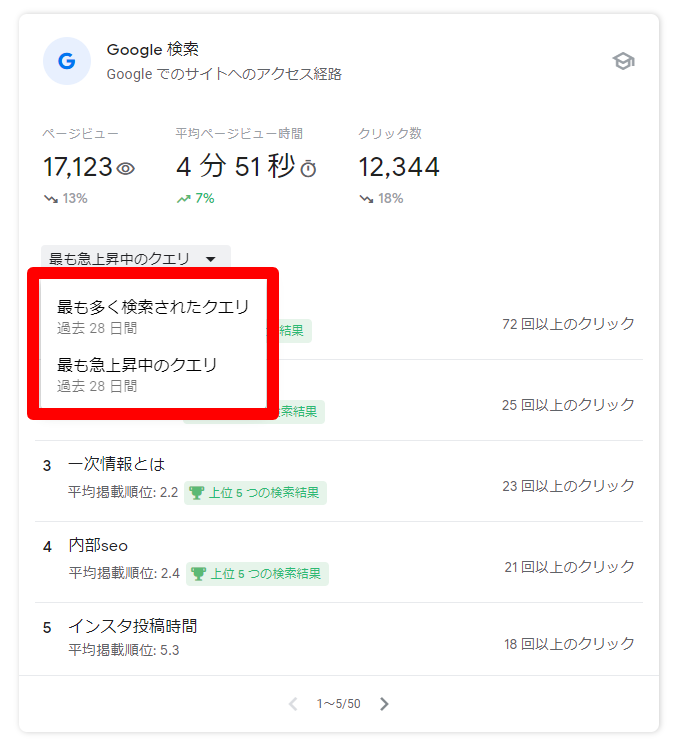
短時間でサイトの全体像を把握したり、普段はWebサイトに関わっていない人にサイトの概要を説明するにはおすすめのツールです。
サーチコンソールの他の画面が難しすぎる場合は、まずはサーチコンソールインサイトを確認してみてください。
詳しい見方は、「サイトの改善箇所がわかる!サーチコンソールインサイトの利用方法とは?」で解説しています。
検索パーフォーマンス
サイドメニューの検索パフォーマンス>検索結果をクリックすると、自分のサイトがGoogleの検索結果でどのように表示されているのかがわかります。
検索パフォーマンスで分かること
主に以下の4つを確認するために使います。
- 合計クリック数:検索結果上で、ユーザーが自サイトをクリックした回数
- 合計表示回数:検索結果上で、自サイトが表示された回数
- 平均CTR:クリックした回数を合計表示回数で割ったクリック率(CTR)の平均値
- 平均掲載順位:自サイトの検索結果上での順位の平均値
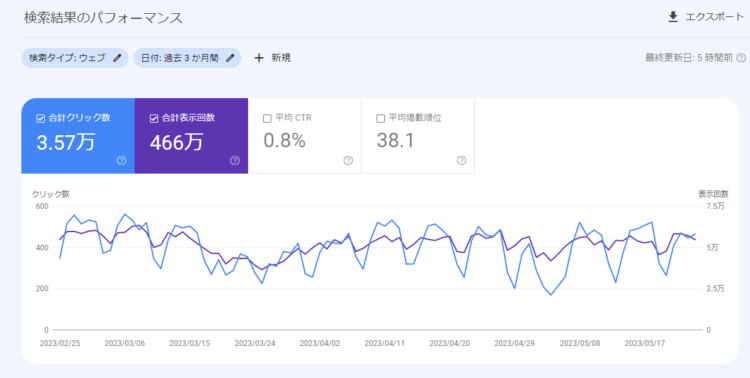
また、折れ線グラフの下に、ディメンション(クエリ、ページ、国など)を基準にグループ化されたデータが表示されます。グループはタブで切り替えられます。
- クエリ:検索クエリ(キーワード)別のデータ
- ページ:ページごとのデータ
- 国:国別のデータ
- デバイス:PC・モバイル・タブレットに分類したデータ
- 検索での見え方:検索での見え方別のデータ
- 日付:指定した期間の日別のデータ
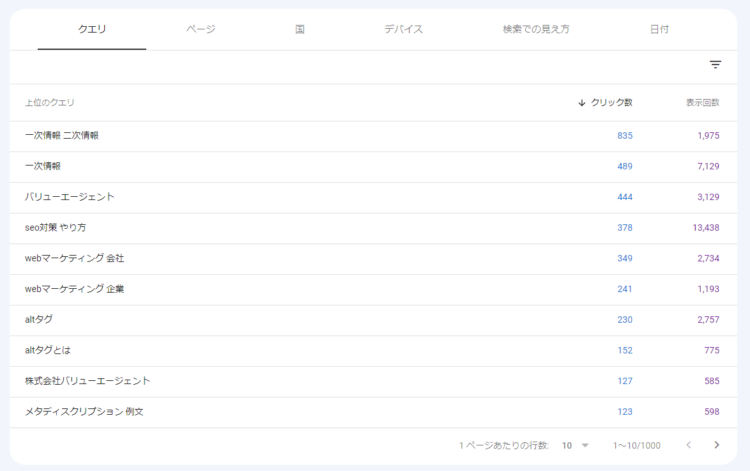
これらのデータを利用し、自分のサイトの改善対象を探してSEO対策を行います。
検索パフォーマンスレポートの詳しい見方
- 検索パフォーマンスの基本的な見方と活用方法
- 検索パフォーマンスの表示回数とは?
- 検索パフォーマンスの平均掲載順位とは?
- 検索パフォーマンスのクリック数とは?
- 検索パフォーマンスの検索クエリとは?
- 検索パフォーマンスの検索での見え方とは?
インデックス
サーチコンソールでは、ページのインデックス登録や削除、クロール状況の確認ができます。
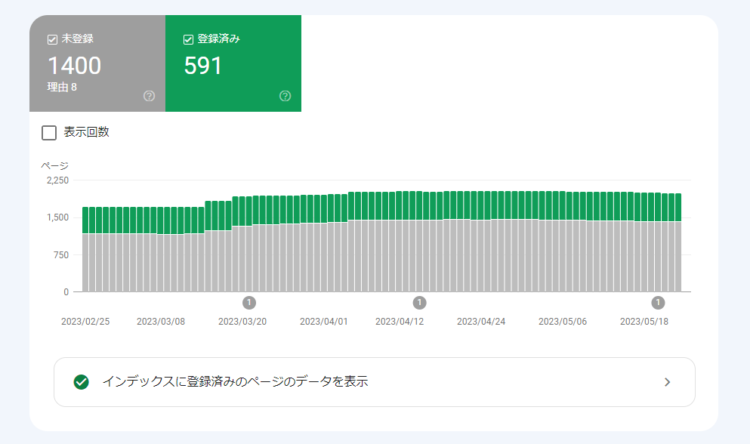
インデックス登録レポート
通常、自サイトがGoogleにインデックスされているはずですが、何らかのエラーによりインデックスされていないことがあります。
インデックスエラーなど、インデックス状況を確認したいとき、インデックス登録のレポートを見ましょう。レポートは、サイドメニューの「インデックス」からページと動画ページに分けて確認できます。
インデックス登録レポートについては、「ページのインデックス登録(旧:カバレッジ)レポートとは?」で詳しく解説しています。
インデックス「未登録」の場合はどうする?
レポートはすべて「登録済み」になっていますか?
もし「未登録」が出ている場合、何らかの原因によりインデックス登録されていないページがあります。URL検査をし、未登録の原因を確認し、必要に応じて対応しましょう。
インデックス未登録のまま放置しておくと、自サイトがGoogleの検索結果に表示されません。いくら良質のコンテンツを作成しても、検索結果に表示されなければ、ユーザーに見てもらえません。
対応ができたら「インデックス登録をリクエスト」でGoogleへクロールを依頼することもできます。
ページの削除
掲載してはいけないページを公開してしまった場合など、インデックス登録をどうしても取り消したいときは、削除リクエストを送ることができます。
ただし、削除を行うことは非常にまれです。
サーチコンソールの削除機能は、一時的(6か月間)な削除のみのため、Googleの検索結果からコンテンツを削除するためには別途対応が必要です。
サイトマップ送信
あらかじめサイトマップをサーチコンソールへ登録しておけば、インデックスされやすくなります。サイドメニュー内のインデックス作成>サイトマップでサイトマップの登録ができます。
簡単な作業なので、サーチコンソールの設定と同時に済ませておくことをオススメします。
サーチコンソールの高度な機能
ここは、上級者向けの機能になります。よりSearchConsoleを使いこなしたい場合やSEO対策をもっとしたい場合に活用できます。
- ページエクスペリエンス:サイトのユーザービリティ、読み込み速度などを確認できる
- 拡張:構造化データ、リッチスニペットの状況を確認できる
- リンク:自社サイトへの外部からのリンクの状況、内部リンクの状況を確認できる
ページエクスペリエンス
Googleはコンテンツの価値のほか、サイトがユーザーにとって使いやすいかどうかも評価しています。利便性の評価を確認できるのが、ページエクスペリエンスです。
ページエクスペリエンスは、以下の3つの指標により判断されています。
- ウェブに関する主な指標:コンテンツの読み込み速度やレイアウトのズレの程度を示す指標
- モバイルユーザビリティ:スマートフォンやタブレットなど、モバイル端末からページを閲覧した際の利便性を示す指標
- HTTPS:HTTPSでの配信をチェックする指標
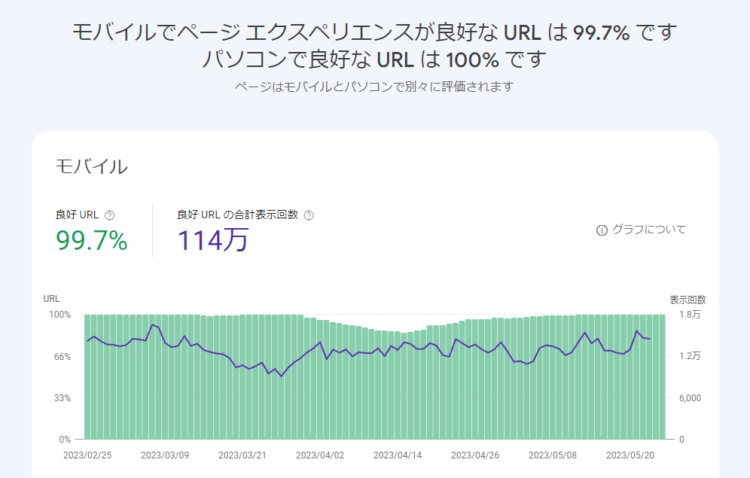
ページエクスペリエンスがSEOに直接影響するわけではありませんが、ユーザーにとって使いやすいサイトにすれば集客やコンバージョンに好影響を与えられる可能性があります。
詳しい見方は「ページエクスペリエンスの概要」で解説しています。
拡張
Googleの検索結果に表示されているリッチリザルト構造化データを確認できるレポートです。
リッチリザルトとは、カルーセルや画像などの高度な検索結果表示のことです。通常の青色リンクとは異なります。Googleは構造化データを使用してコンテンツを認識し、リッチリザルトとして表示させます。
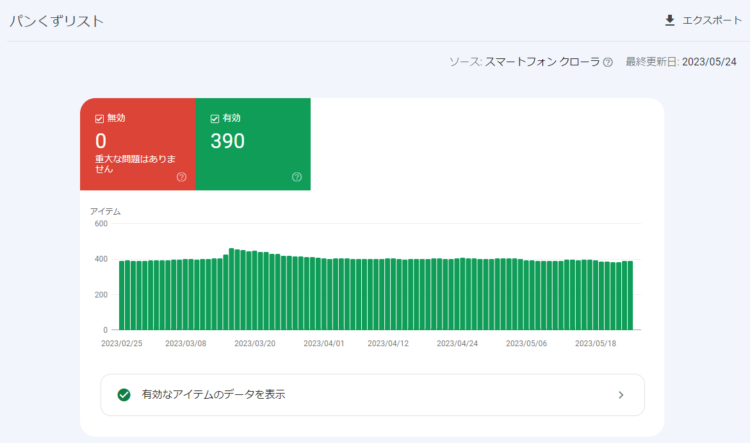
拡張では、それぞれの構造化データの状態を確認できます。構造化データには下記のようなものがあります。
構造化データの例
- パンくずリスト
- イベント
- よくある質問…など
各構造化データのレポートを開くと、上部に「無効」「有効」の数が表示されます。
- 無効:検索結果にリッチリザルトが表示されない。
- 有効:検索結果にリッチリザルトが表示されるための最低限のレベルを満たしている。
「無効」が出ている場合、原因を精査し、必要に応じて対応しましょう。
レポート下部の「検索での見え方を改善できるアイテム」の行をクリックすると、エラーの詳細を確認できます。必要に応じて、エラーを修正し、修正後「修正を検証」をクリックします。
詳しい見方は「サーチコンソールのリッチリザルトとは?パンくずリスト・イベント・よくある質問について解説」で解説しています。
内部リンク
被リンクはSEO対策のひとつで、よい被リンクを受けると自サイトの評価が上がります。逆に、よくない被リンクを受けると、自サイトの評価が下がってしまうこともあります。
自サイトの被リンク状況をサーチコンソールで確認し、SEO対策につなげましょう。
SearchConsoleのリンク関係については「リンクの確認の仕方と否認の仕方」で解説しています。














