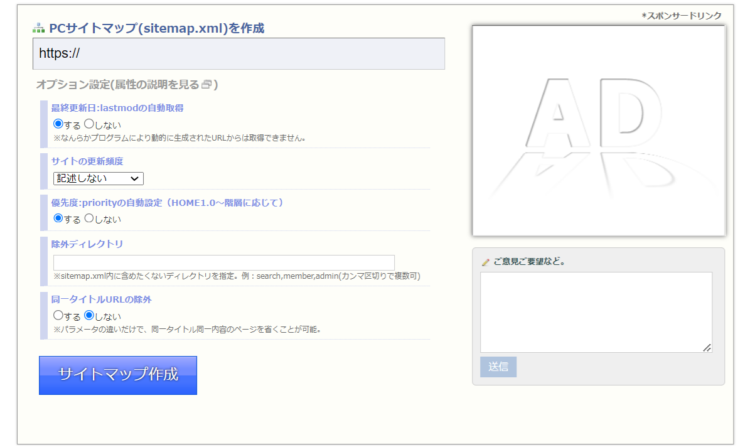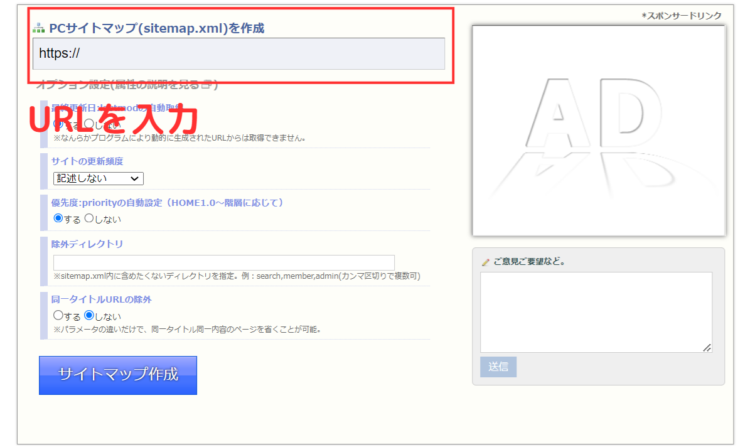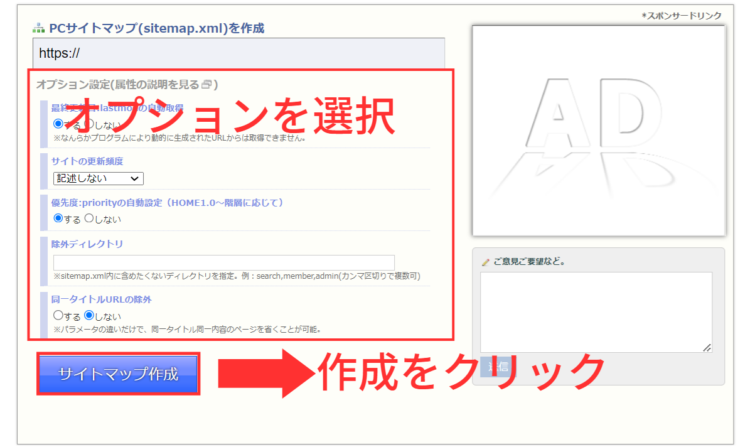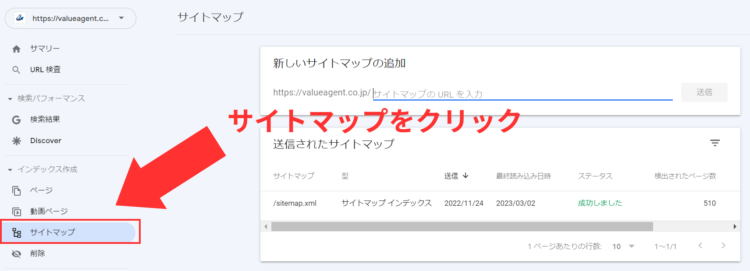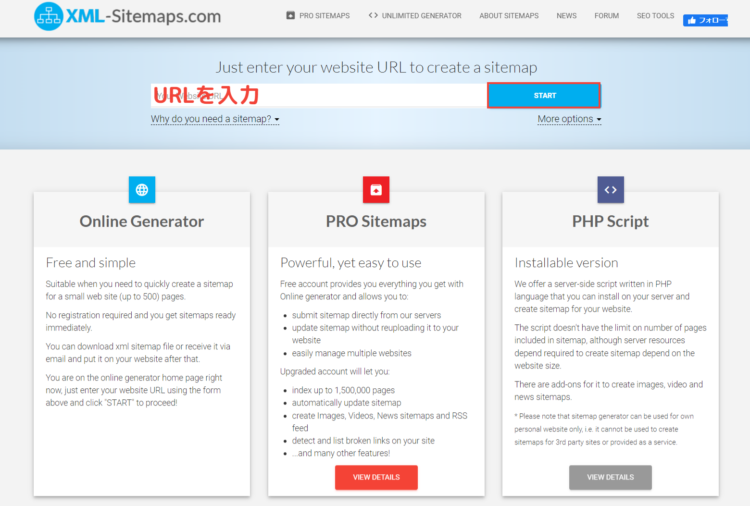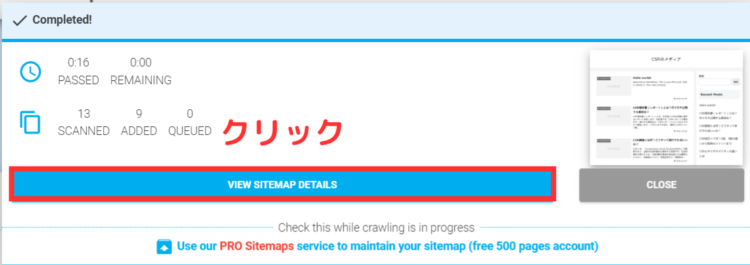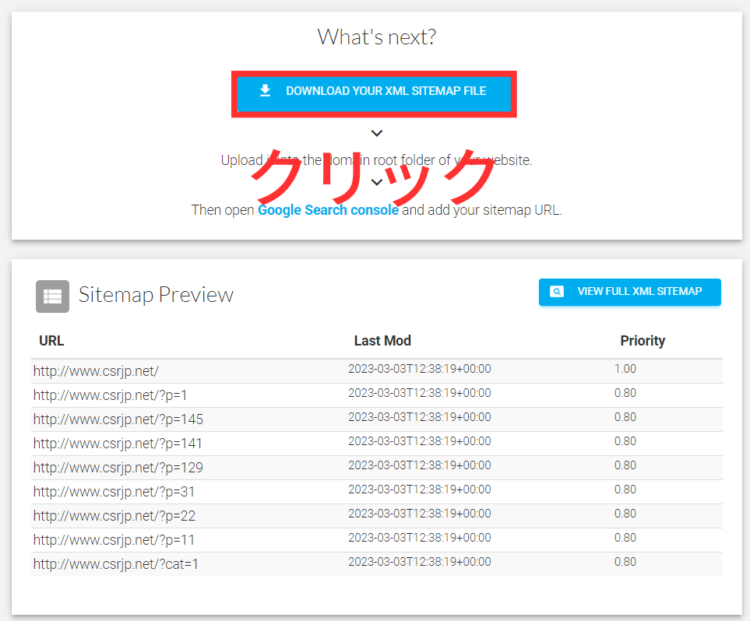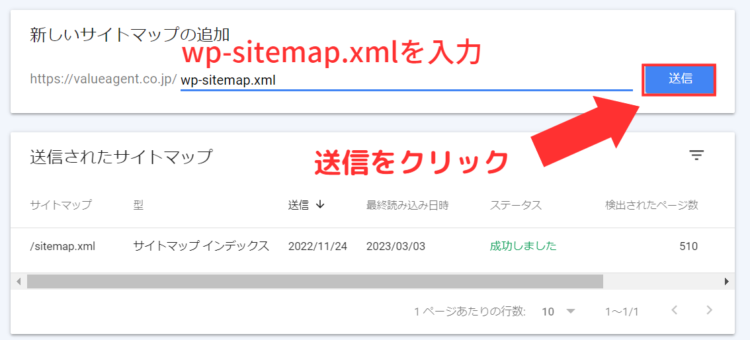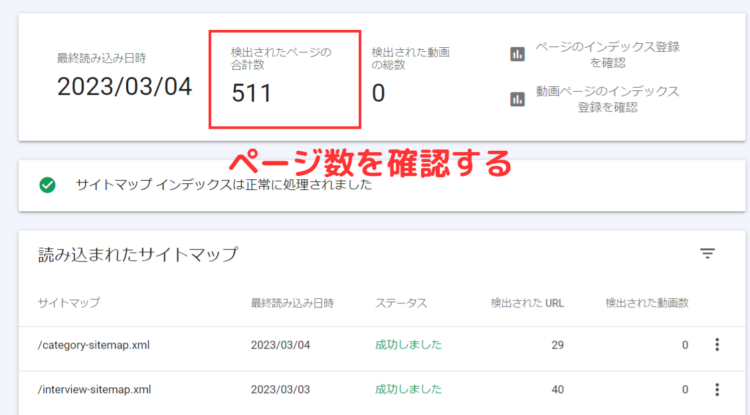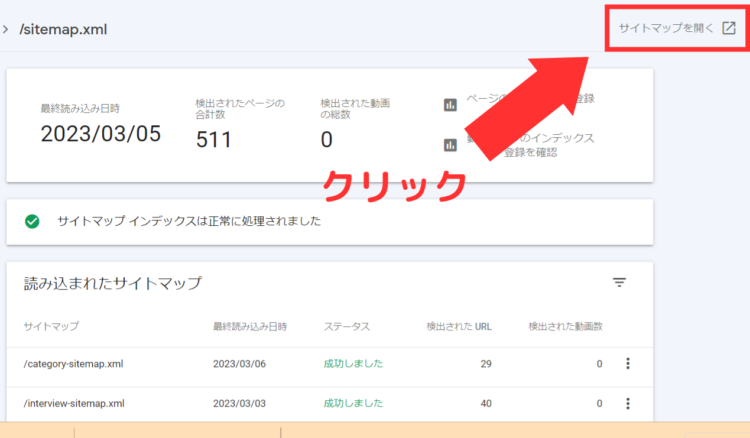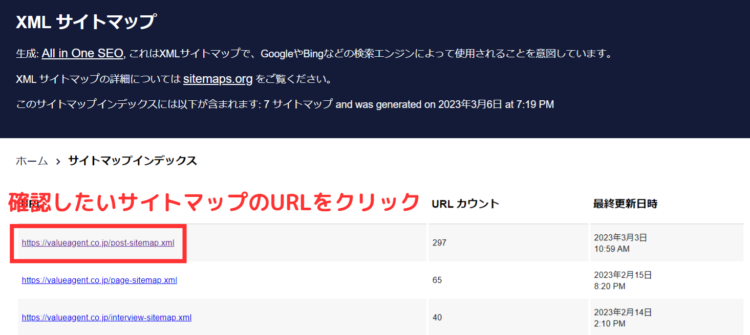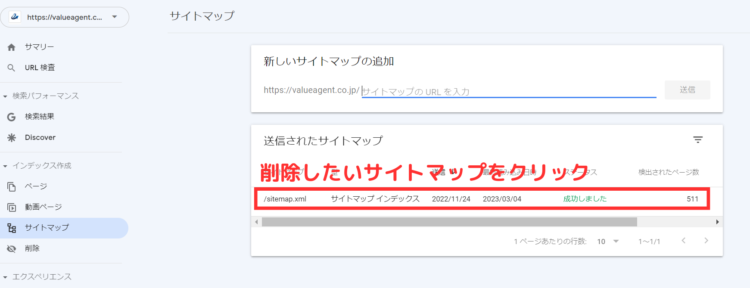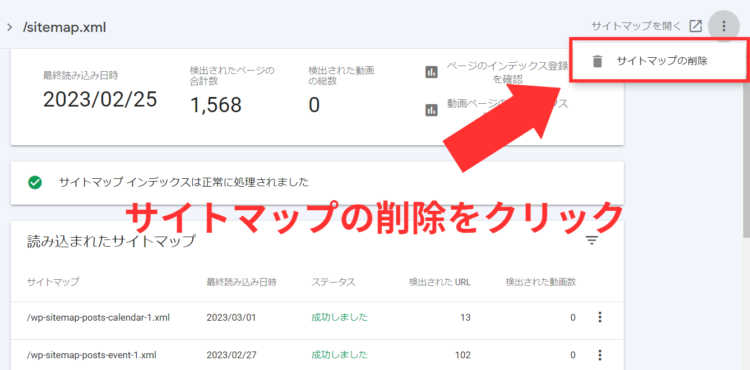【簡単】Googleサーチコンソールでサイトマップを登録する方法

Webサイトを作ったけど、なかなか検索に引っかからない。
そんな時はサイトマップが登録されているか確認してみましょう。サイトマップとは、Googleの検索エンジンにサイト構造を伝えるものです。サイトマップを作成、登録することで、検索エンジンがサイトを循環しやすくなり、検索順位の向上が見込めます。
本記事では、簡単なサイトマップの作成、登録方法、また登録出来ない場合の対処法についてお伝えします。
こちらのページではサイトマップ登録についての解説をおこなっています。サーチコンソールの設定や他の使い方を知りたい方は、サーチコンソール完全ガイドよりご希望のページへ進んでください。
目次
XMLサイトマップの作成、登録方法
サイトマップには、HTMLサイトマップと、XMLサイトマップの2種類があります。SearchConsoleの登録に関わるのは、XMLサイトマップです。ここでは、XMLサイトマップを簡単に作成する方法をお伝えします。
sitemap.xml Editorを利用する
sitemap.xml Editorは、URLや簡単な入力を行うだけで誰でも簡単にサイトマップが作成可能な非常に便利なツールです。利用方法を説明します。
①まずは、sitemap.xml Editorにアクセスしましょう。
②続いてサイトマップを作成したいサイトのURLを入力します。
③続いてオプションを選択しましょう。それぞれの設定について解説します。
最終更新日……こちらはページの最終更新日についてです。「する」を選択しておきましょう。
サイトの更新頻度……サイトの巡回頻度の調整ですが、「記述しない」でも自動で巡回されるのでそのままにしておきましょう。
優先度の自動設定……ページ内の優先度の設定ですが、こちらで大きく変わるというわけではないので「する」にしておくといいでしょう。
除外ディレクトリ……除外するディレクトリを指定できます。
同一タイトルURLの除外……同じタイトルでURL違いのものを除外します。任意で選択しましょう。
設定が完了したら、「サイトマップ作成」をクリックすると、サイトマップがダウンロードされます。ダウンロードが完了したら、sitemap.xmlファイルを該当サイトのindexファイルがある階層にアップロードしてください。
④サーチコンソールでサイトマップを送信します。サーチコンソールにログインして、サイトマップをクリックしてください。
⑤サイトマップURLの入力画面が出てくるので、「sitemap.xml」を入力し、送信すれば登録は完了です。
XML Sitemaps Generatorを利用する
続いて、XML Sitemaps Generatorを利用する場合の登録方法をお伝えします。
①まずは「XML Sitemaps Generator」にアクセスし、サイトマップを作成したいサイトのURLを入力、「START」をクリックします。
②サイトマップの作成が始まります。完了するとポップアップが表示されるので、「VIEW SITEMAP DETAILS」をクリックしましょう。
③続いて「DOWN LOAD YOUR XML SITEMAP FILE」をクリックします。
④サイトマップをダウンロードしたら、サイトのルートディレクトリーにファイルをアップロードし、サーチコンソールからサイトマップを開きます。
⑤URLに「sitemap.xml」を入力し、送信すれば登録は完了です。
WordPressを使っている場合
WordPressを使っている場合は、標準でサイトマップが生成されるので、通常は新たに作成する必要はありません。
ただし、サイトが1000ページを超えるなど、大規模になっている場合は、サイトマップをリスト化したサイトマップインデックスファイルが適しています。その場合は、All in one SEOなどのプラグインを使うことで、サイトマップインデックスファイルが生成されますので、そちらを利用しましょう。ここでは、WordPress標準のサイトマップ登録機能についてご案内します。
①サイトマップを作成したいプロパティのサーチコンソールを開き、サイトマップをクリックします。
②URLの入力欄に「wp-sitemap.xml」を入力し、送信をクリックすれば、サイトマップの作成は完了です。
その他の作成ツール(一般的な登録方法)
その他の方法でサイトマップを登録する場合でも、手順は同様となります。まずXMLファイルを作成し、サーバーにアップロード、XMLサイトマップのURLを送信という手順で登録が可能です。すでにXMLファイルを作成しているという方は、下記手順で登録してみて下さい。
サイトマップの登録ページを確認する
サイトマップを登録したら、サイトのページがしっかりと登録されているかを確認しましょう。
①サーチコンソールを開いたらサイトマップをクリックします。
②登録したサイトマップをクリックします。
③検出ページ数を確認します。例えば、サイトに500ページあるのに、検出ページがあまりに少ないという場合は、サイトマップが正常に生成されていないなど、不具合が発生している可能性を疑いましょう。
右上の「サイトマップを開く」をクリックすると、さらに詳しく詳細が確認できます。
確認したいサイトマップのURLをクリックしてみましょう。
登録されているページのURLが表示されます。正しく登録されていないと404ページに遷移する場合があります。
サイトマップに登録できない場合の注意点
サイトマップを登録しようとしても「取得できませんでした」と表示され、サイトマップが正しく登録されない場合があります。その場合は以下の点を確認しましょう。
リダイレクトが発生している
サイト上にリダイレクトが発生している場合は、サイトマップが正しく認識されない場合があります。サイトで不要なリダイレクトがないかを確認しましょう。
URLの記述ミス
サイトマップのファイル名を正しく記述しないと、サイトマップは認識されません。sitemap.xmlと記述すべきところを、sitemap.ymlなど、間違って書いていないか、確認しましょう。
サイトマップが正しく生成されていない
サイトマップのファイルが正しく生成されていない場合は、登録ができません。記述ミスなどもなく登録出来ないという場合は、再度サイトマップを生成してみましょう。
プラグインが邪魔している(WordPressの場合)
WordPressの場合は、他にサイトマップ作成用のプラグインが動いていると、正しくサイトマップが認識されない場合があります。(All in One SEO PackやYoast SEOなど)これらのプラグインを動かしている場合は、一度プラグインを停止しましょう。
サイトマップの削除方法
サイトを移行したり、サイト構造が大幅に変わったという場合は、一度元のサイトマップを削除し、新しいサイトマップを登録する必要があります。古いサイトマップの削除方法を説明します。
①サーチコンソールにログインし、サイトマップをクリック
②削除したいサイトマップのURLをクリックします。
③右上のメニューをクリックし、サイトマップの削除をクリックしましょう。
③削除をクリックすればサイトマップの削除が完了します。誤って登録した場合は、この方法でサイトマップを削除し、正しいサイトマップを登録しなおしましょう。