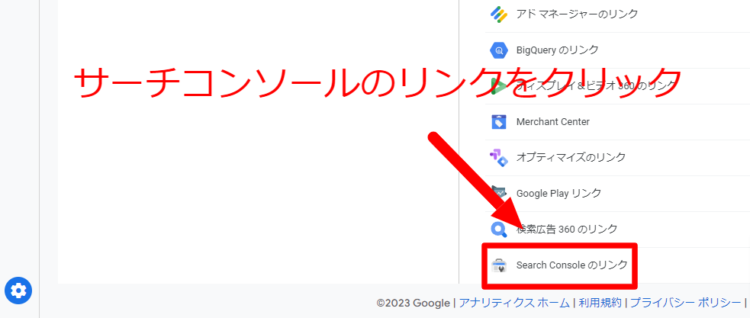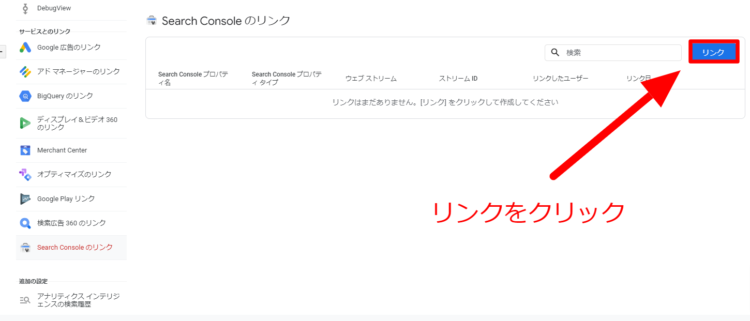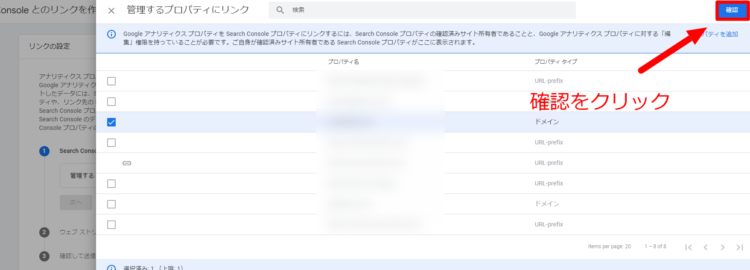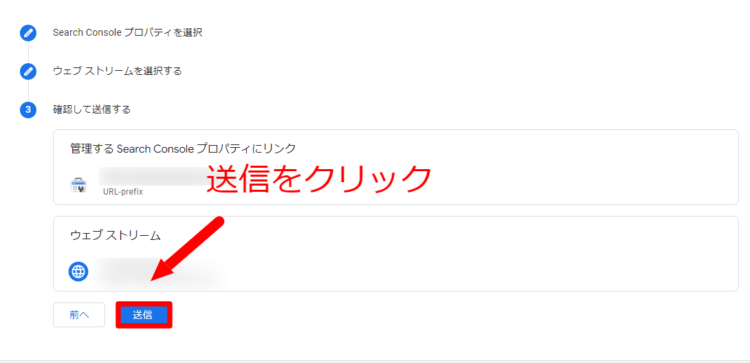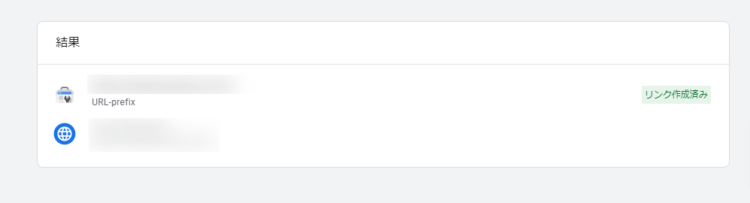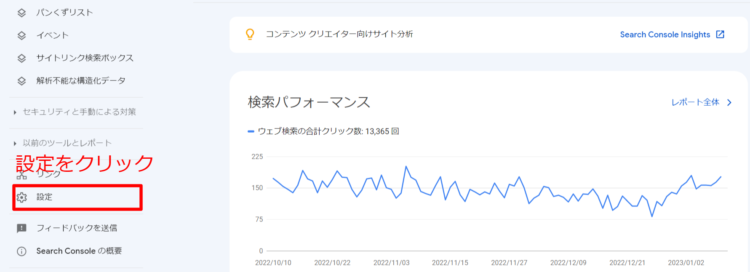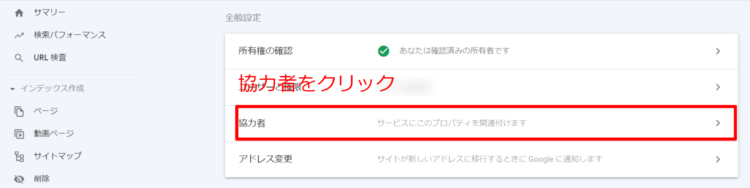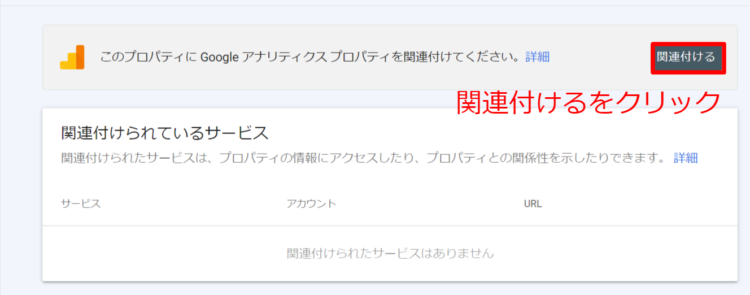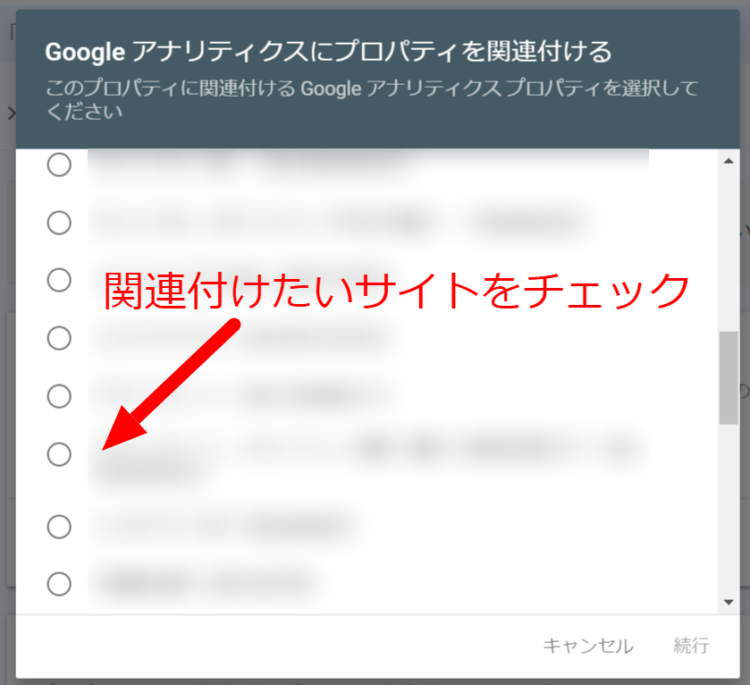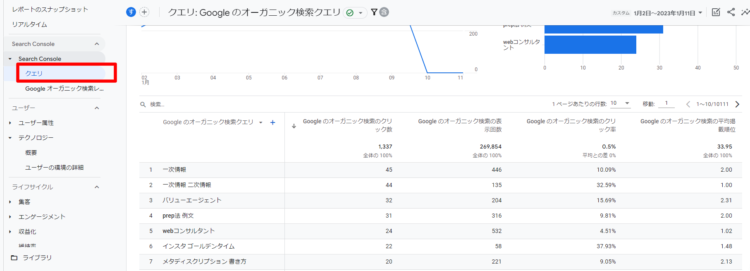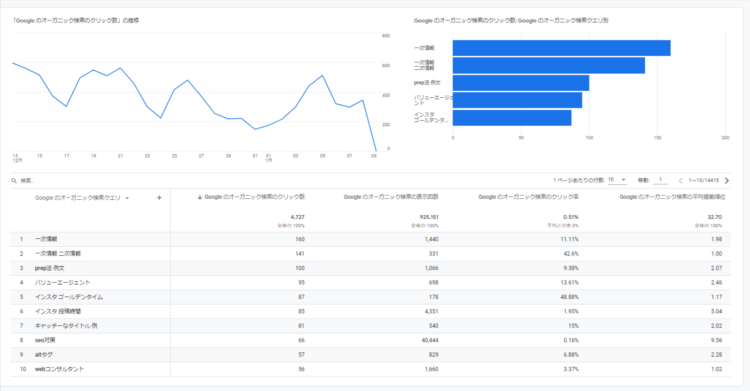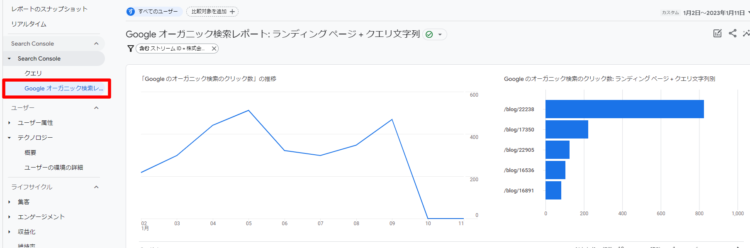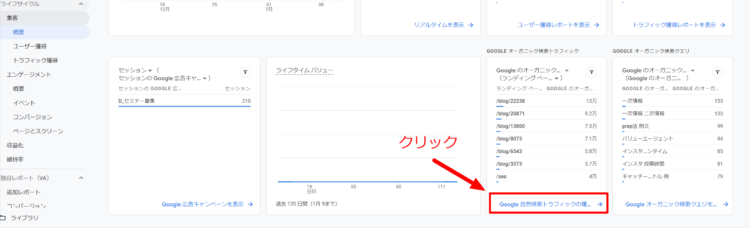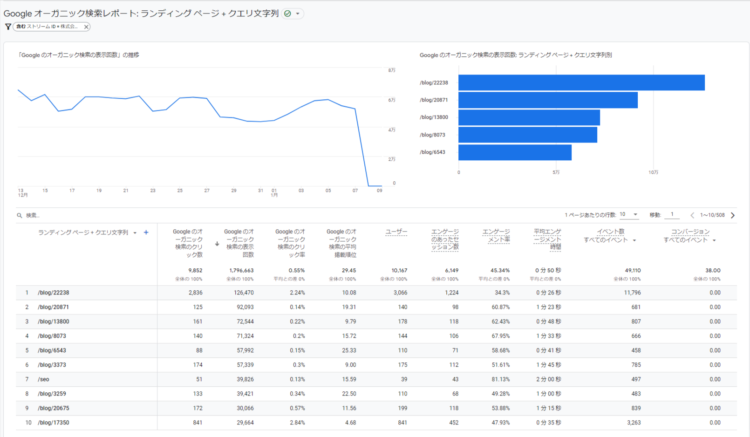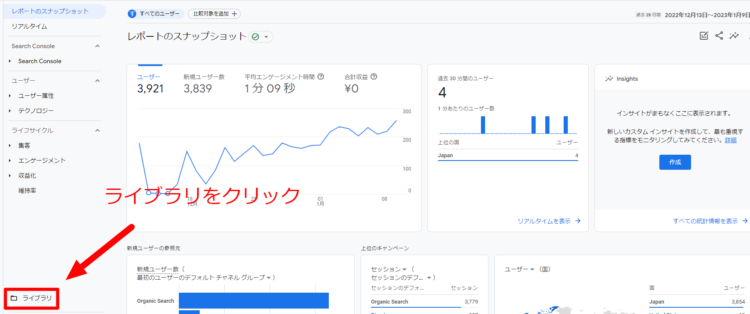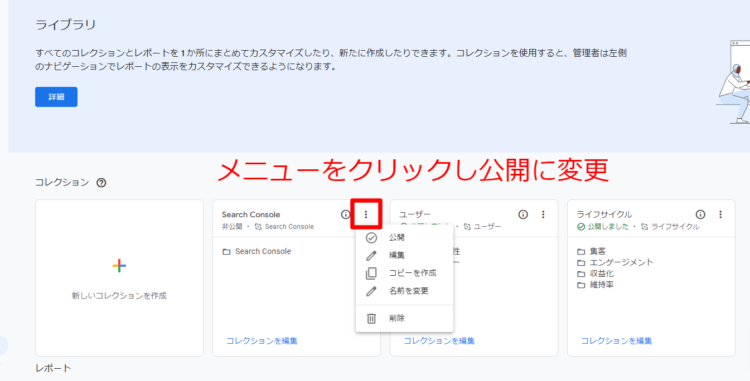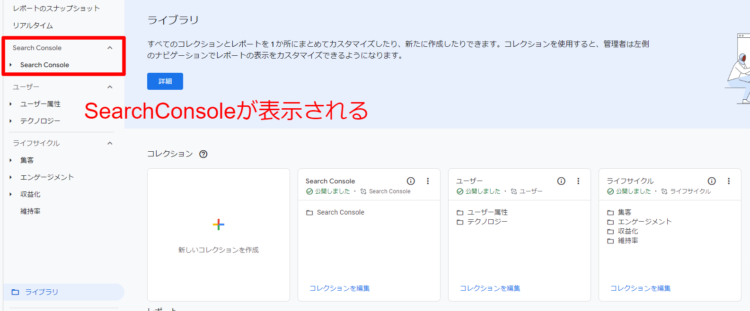GA4とサーチコンソールの連携方法と活用ポイント

GA4とサーチコンソールは、連携するとより便利に活用できるのをご存知でしょうか。Googleアナリティクス(UA)とは以前から連携が可能でしたが、現在ではGA4と連携をして、GA4上でサーチコンソールのデータや、ページ別の検索数などを簡単に確認できます。
こちらのページではサーチコンソールとGA4の連携についての解説をおこなっています。サーチコンソールの設定や他の使い方を知りたい方は、サーチコンソール完全ガイドよりご希望のページへ進んでください。
目次
サーチコンソールとGAの連携方法
サーチコンソールとGAの連携方法について解説します。
①まずはGA4にログインし、管理をクリックしましょう。
②続いて、SearchConsoleのリンクをクリックします。
③続いて右上のリンクをクリックします。
④アカウントを選択をクリックし、対象のサイトにチェック、右上の確認を押します。
⑤次へを押すとウェブストリームを選択する画面が出てきます。さきほどチェックを入れたサイトが表示されるので、選択をクリックしてください。
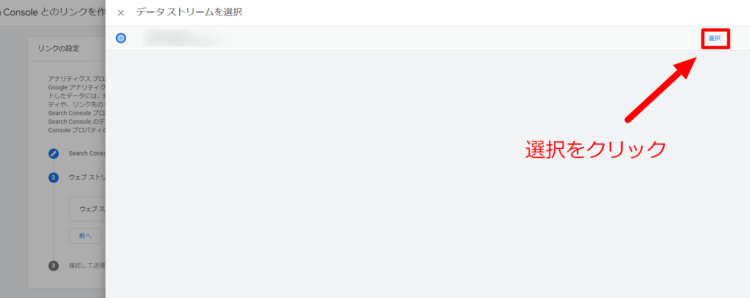
⑥「確認して送信する」の画面で「送信する」を押せば完了です。
⑦連携が終了すると、リンク作成済みと表示されます。
連携ができない場合の対処法
GA4とサーチコンソールを連携するには、対象のサイトについて、サーチコンソールの確認済み所有者であること、またGA4の編集権限を持っていることが必要です。
もし連携ができなかった場合は、条件を満たしているかを確認しましょう。
サーチコンソールから連携する
GA4から関連付けができない場合は、サーチコンソールからの関連付けを試してみましょう。
対象のサイトのサーチコンソールを開き、設定をクリックします。
設定画面から協力者をクリックしましょう。
Google アナリティクスの関連付けを促すメッセージが出るので、関連付けるをクリックします。
関連付けたいサイトをチェックし、続行をクリックすると連携が完了します。
連携後に見られるレポート(Search Console)
GA4とサーチコンソールを連携すると、Googleサーチコンソールにて、サーチコンソールインサイト(Search Console Insights) と呼ばれるレポートが見られるようになります。サーチコンソールインサイトは、過去28日間で最も人気のあったコンテンツや、最新のコンテンツの表示回数や滞在時間、SNSや直接といったサイトへの流入経路など、サイト全体の概要を把握するのに必要な情報を、グラフィカルに視覚的に把握できるツールです。
サーチコンソールインサイト(Search Console Insights)の詳細はこちらの記事をご覧ください。
https://valueagent.co.jp/blog/28317
連携後に見られるレポート(GA4)
GA4側では、Googleオーガニック検索レポート、Google のオーガニック検索クエリの2つのレポートを新たに見られるようになります。なお、データについては、48時間前までのデータは表示されない仕様になっており、2日前のデータは不完全な可能性がある点に注意しましょう。(レポートが確認できない場合は、後述するライブラリから追加の手順を確認してください)
Google のオーガニック検索クエリ
Googleのオーガニック検索クエリを確認しましょう。メニューに追加されたSearch Consoleの箇所からクエリを選択します。
Googleのオーガニック検索クエリレポートでは、キーワード別のクリック数や表示回数、クリック率、順位をGA4上で確認できるようになります。なお、Googleアナリティクス(UA)と同じく、このレポートでも、検索キーワードからのコンバージョンは確認できない点に注意しましょう。
Googleオーガニック検索レポート
Googleオーガニック検索レポートは、クエリと同様にSearch Consoleの箇所から確認できます。Googleオーガニック検索をクリックしましょう。
続いて、Google自然検索トラフィックの箇所をクリックすると、レポートの詳細が確認できます。
レポートでは、オーガニック検索からのクリック数、表示回数、平均掲載順位、ユーザー数といった情報が確認できます。検索から流入があったページに限定してユーザー数やコンバージョンなどを確認できるので、サーチコンソールとアナリティクスを照らし合わせて調べる手間がなく一度に全体像を把握できる点は便利ですね。
アナリティクスでSearchConsoleのデータを見る設定:ライブラリから追加の手順
通常であれば、GA4とSearchConsoleを連携すると、対応のレポートは集客サマリーの箇所に表示されます。しかし、表示されていない場合は、ライブラリからレポートを追加しましょう。
ライブラリに移動するとコレクションにSearch Consoleがありますので、メニューをクリックし、公開に変更します。
公開が完了すると、SearchConsoleのレポートが新たに追加されますので、ここからレポートを確認しましょう。