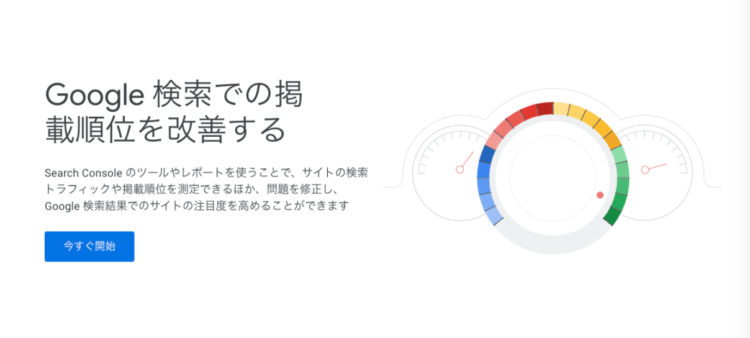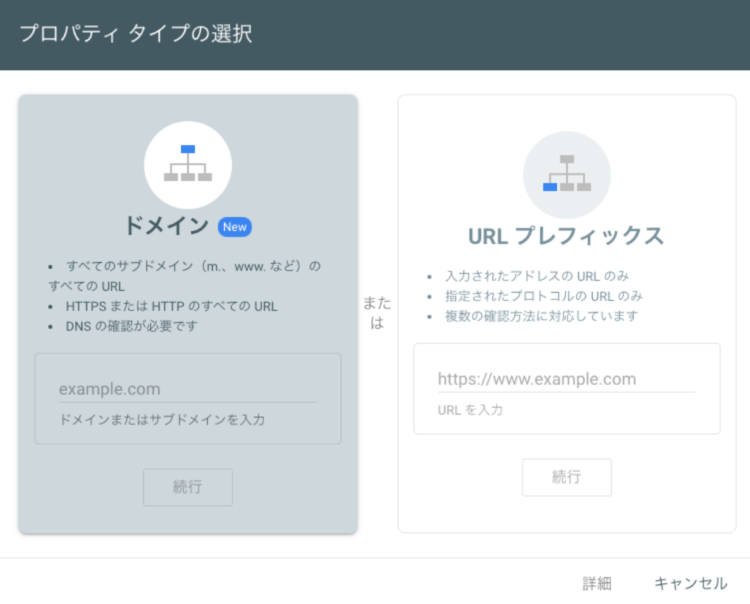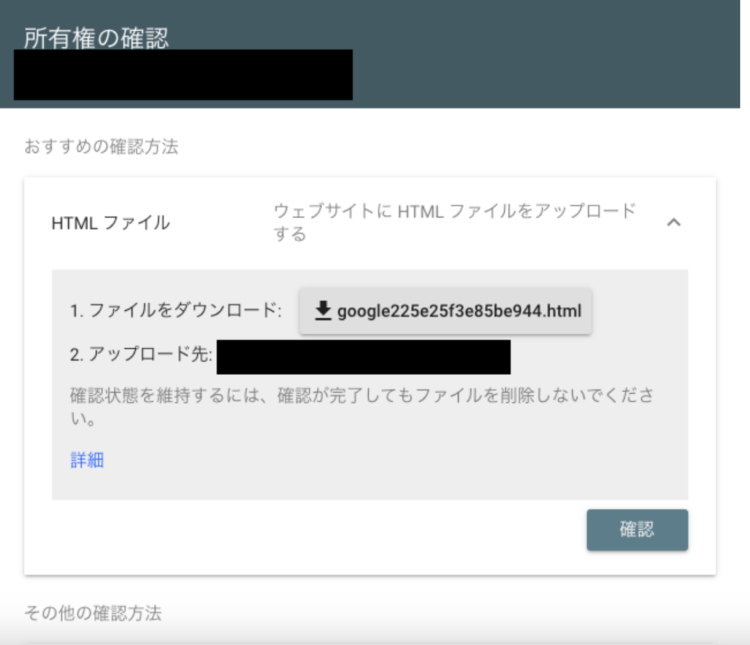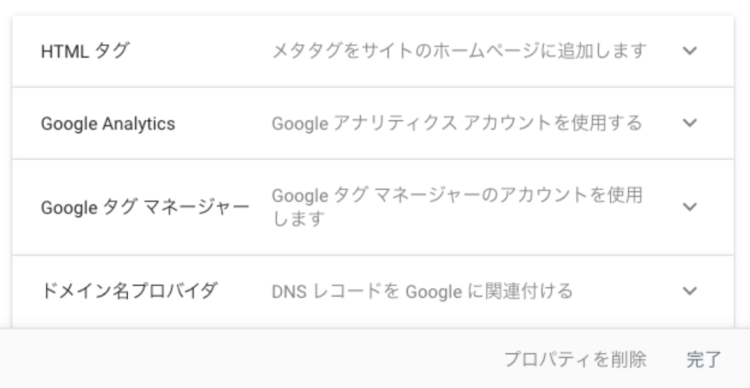SearchConsoleを設定する方法は?登録できない場合の対処法とあわせて紹介

自社サイト運営における測定を行うために重要なアナリティクスと同様に、SearchConsoleも重要なツールです。
しかし、SearchConsoleを設定する方法がわからず悩んでいる方も多いのではないでしょうか。
今回は、アナリティクスと合わせて使用したいSearchConsoleの登録方法を解説します。
SearchConsoleに登録できない場合の対処方法や、設定後に追加したい作業も紹介しているのでぜひ最後までご覧ください。
こちらのページでは設定方法の解説をおこなっています。サーチコンソールの使い方など他の内容を知りたい方は、サーチコンソール完全ガイドよりご希望のページへ進んでください。
目次
SearchConsoleを設定する方法
SearchConsoleは、以下の手順で設定を進めます。
- Googleアナリティクスと同じアカウントでログインする
- Google Search Consoleホームから「今すぐ開始」を選択する
- プロパティタイプを選択する
- 所有権を確認する
1.Googleアナリティクスと同じアカウントでログインする
まずは、Googleのトップページからログインします。
ログインするには、Webサイトに入っていることの多いアナリティクスで連携するのが最も簡単であるためおすすめです。
アナリティクスと同じアカウントであればSearchConsoleとの連携が簡単にできるため、Webサイトの設計がよりスムーズに進められます。
アナリティクス以外の方法でSearchConsoleと連携する方法は、後日掲載します。
2.Google Search Consoleホームから「今すぐ開始」を選択する
ログインを終えたら、SearchConsoleのトップページから「今すぐ開始」を選択してください。
3.プロパティタイプを選択する
SearchConsoleのページ内から「プロパティ検索」を選択し、その後「プロパティを追加」して測定したいWebサイトのURLを入力してください。
プロパティタイプは、ドメイン・URLプレフィックスの2種類があります。
今回紹介しているアナリティクスでの連携であれば、URLプレフィックスのみ選択できます。
URLプレフィックスは「http」や「www」の違いを区別したうえで管理するために活用します。
ドメインの場合はDNS編集が必要になります。詳細は後日掲載します。
4.所有権を確認する
計測したいWebサイトのURLを「プロパティタイプの選択」に入力したら、所有権を確認します。
最後に「確認」をクリックすれば、所有権が認証されます。
ここまでの手順でSearchConsoleの設定は完了です。
手順自体は難しいものでもないため、Webサイトを運営するうえでは必ず登録しておきましょう。
SearchConsoleの登録ができない場合の対応方法
ここでは、何らかの理由でSearchConsoleの登録ができない場合の対応方法を紹介します。
アナリティクスのアカウントが同じなのに、所有権の確認ができない
アナリティクスのアカウントが同じなのに所有権が確認できないのは、ほとんどの場合が「権限不足」です。
また、ドメイン所有権の確認に時間がかかっている場合があります。
ドメインの確認には最長で48時間ほどかかることがあるため、まずは時間を置いてから再度試してみましょう。
カバレッジレポートに「データを処理しています。1 日後にもう一度ご確認ください」としてデータが出ない
アナリティクスで連携するのはほとんどの場合が「初回」です。そのため、連携するデータそのものがないと考えておくと良いでしょう。
SearchConsoleを使用するには1〜2週間分のデータを貯める必要があるため、単純にデータ不足が原因とも考えられます。
また初回でない場合は、データの処理に時間がかかっているだけの可能性があるため、まずは1日待機してみましょう。
もし1日以上経過しても変化がなければ、SearchConsole上で利用できる「URL検査ツール」を使用してください。
SearchConsole上で「URL検査ツール」を選択し、検索画面にWebサイトのURLを入力すれば、あとは画面の指示に従って進めていくだけで実行できます。
検査ツールを活用しても解消できなかった場合は、やはりGoogle Workspace サポートへ問い合わせてください。
SearchConsoleの設定後に追加したい作業
SearchConsoleの設定後、実施しておくべき作業を2つ紹介します。
サイトマップを登録する
サイトマップを登録しておくことで、インデックスされやすくなる場合があります。
以下の手順でサイトマップを登録できるので、SearchConsoleを設定した後に進めておきましょう。
- SearchConsoleのメニューから「サイトマップ」を選択する
- XMLサイトマップのURLを入力後「送信」をクリックする
- サイトマップが認識されて「完了画面」が表示されれば終了
サイトマップが登録できない場合は、サイトマップが存在しない、もしくはURLに誤りがあると考えられます。
Search Consoleとアナリティクスを連携する
アナリティクスとSearchConsoleを連携することで、アナリティクスの画面からSearchConsoleの検索クエリを確認できるようになります。
また、アナリティクス画面にある「not provided」表示が、キーワードで把握できるようにもなるので覚えておくと良いでしょう。