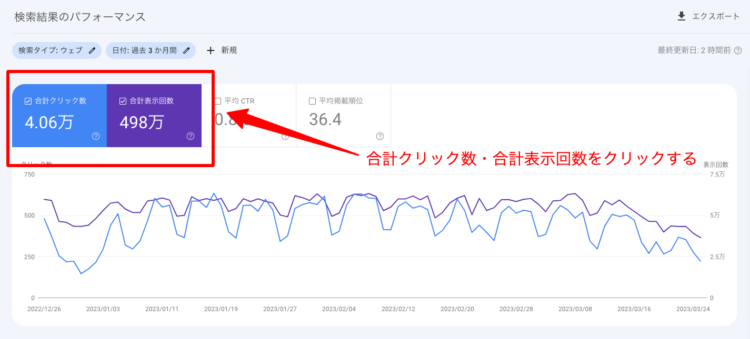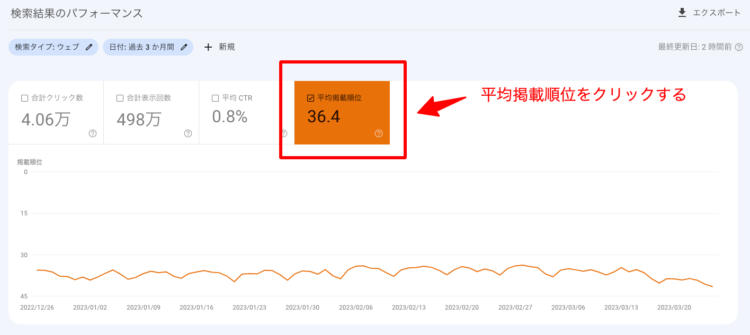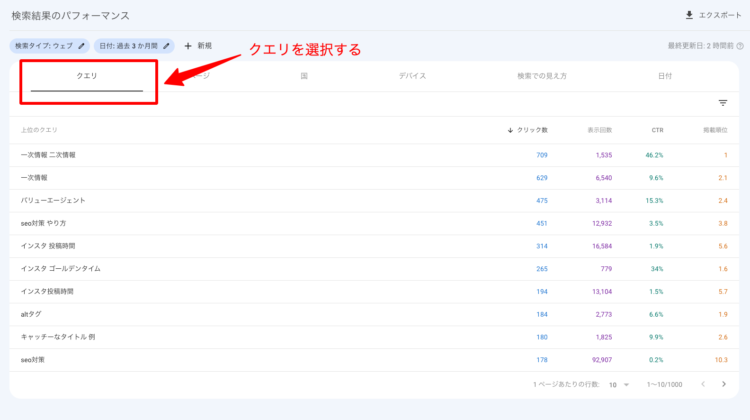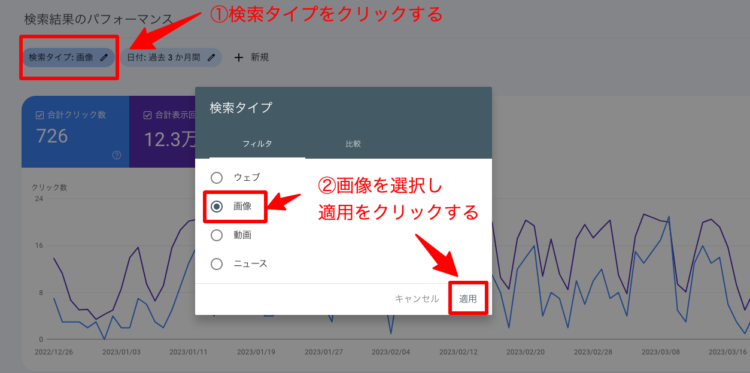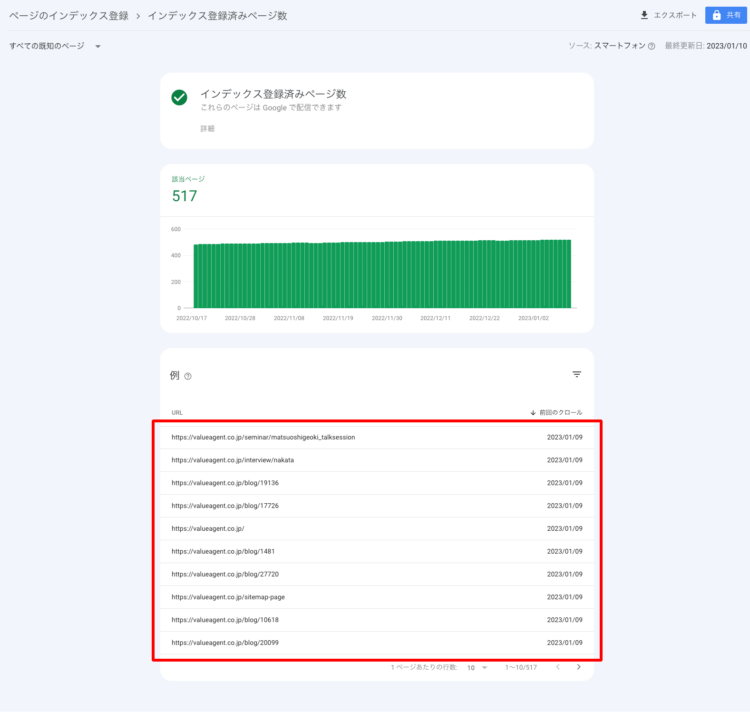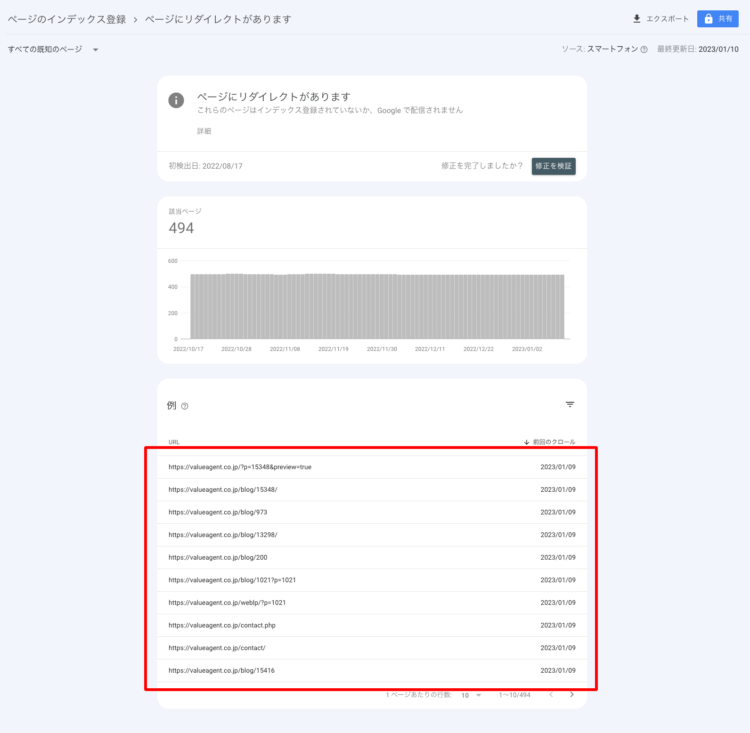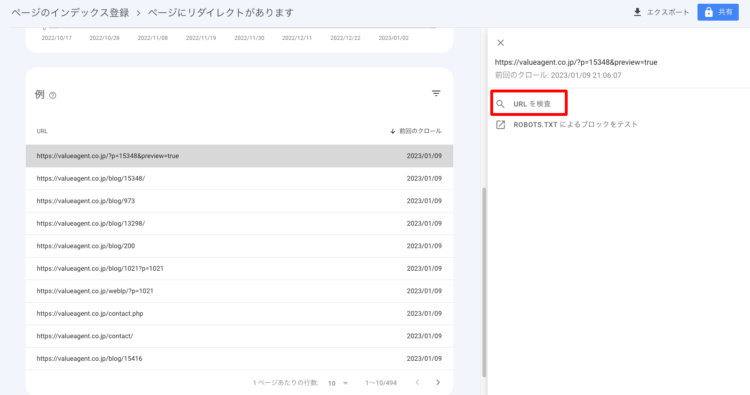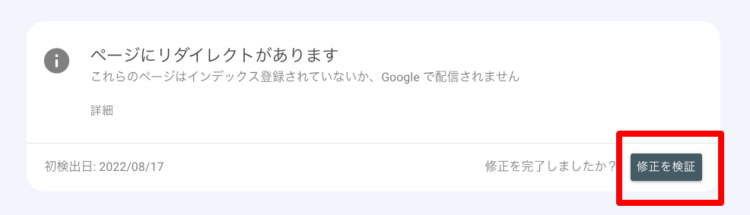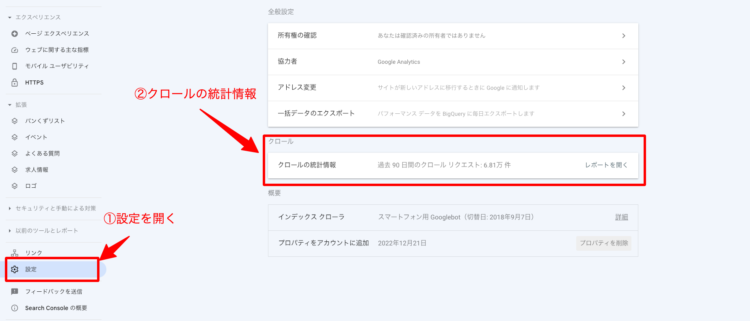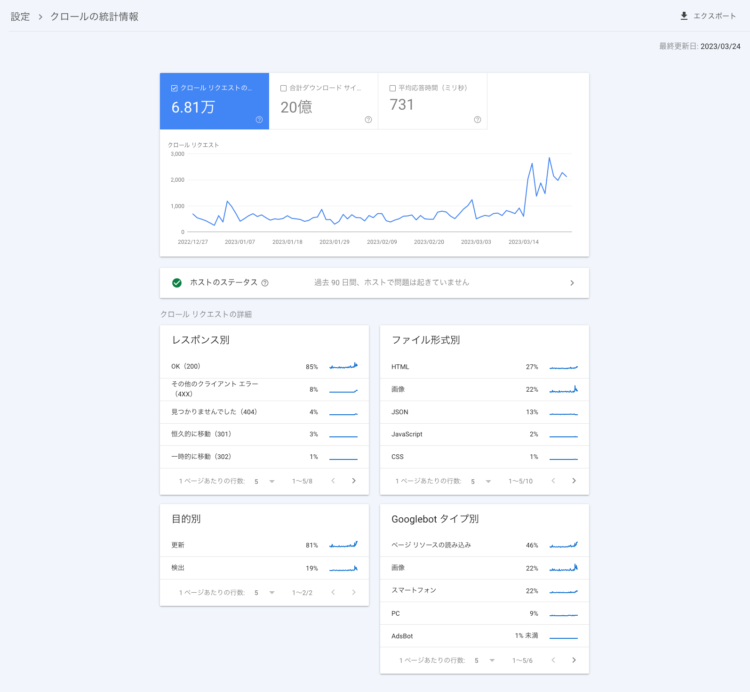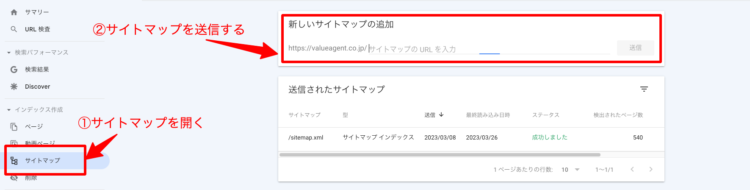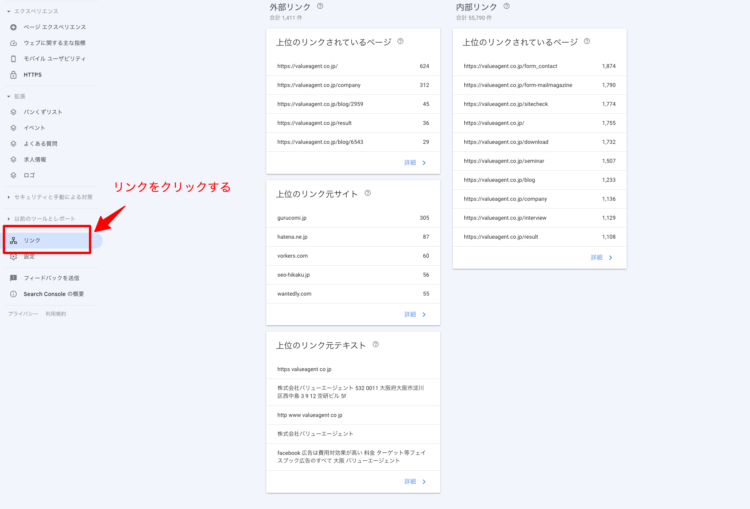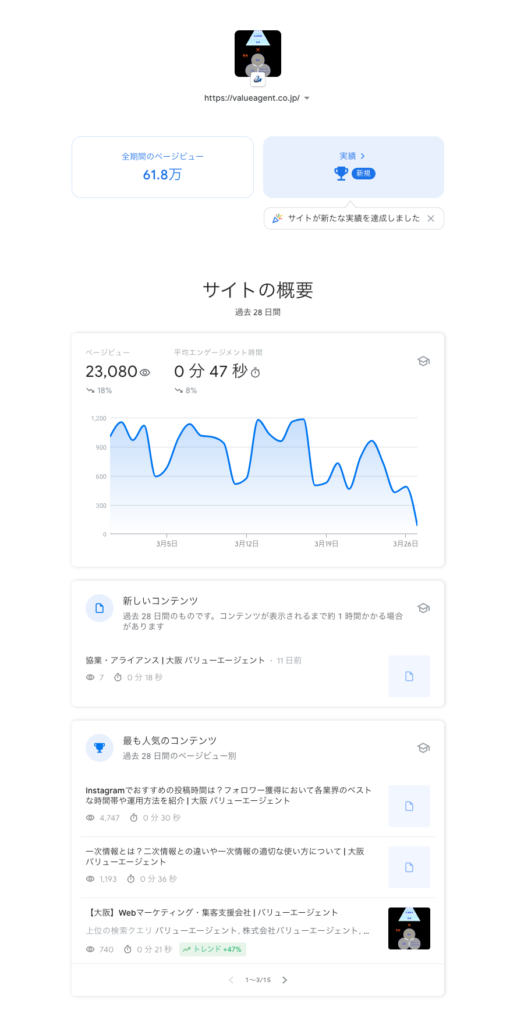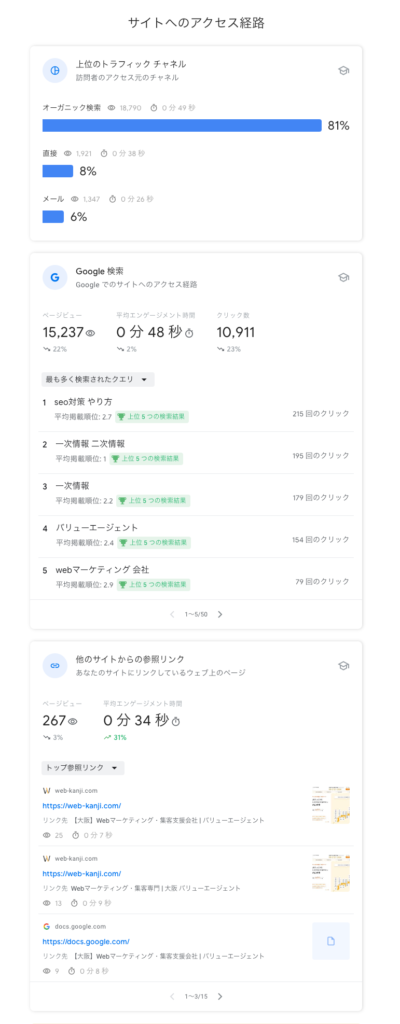【こんな時はどう使う?】初心者に向けてサーチコンソールの使い方を解説

自サイトのパフォーマンスについて調べたいけれど、何をどう使えばよいか悩むことはありませんか。
自サイトの検索結果での表示やインデックス登録状況、SEO対策に関することなどは、サーチコンソールで調査・分析可能です。
想定したようなパフォーマンスを上げられていない場合も、サーチコンソールが原因究明に役立ちます。
今回は、サーチコンソールの使い方について、以下の3つの観点から解説します。
- Google検索結果ページでの表示について
- インデックス登録について
- SEO対策について
自サイトの運営・パフォーマンス向上に役立ててください。
こちらのページでは初心者向けの基本的な使い方の解説をおこなっています。サーチコンソールの高度な使い方など他の内容を知りたい方は、サーチコンソール完全ガイドよりご希望のページへ進んでください。
目次
Google検索結果ページでの表示を確認する
サーチコンソールの「検索パフォーマンス>検索結果」を使えば、Google検索結果ページで、自サイトがどのように表示されているかを調べられます。
検索結果ページでの表示数や自サイトのクリック数を調べたい
Googleの検索結果ページで、自サイトが表示された回数やクリックされた回数を調べたいとき、検索パフォーマンスで「合計クリック数」「合計表示回数」をクリックし、数字を確認します。
サーチコンソールにおける「合計クリック数」「合計表示回数」は、以下のとおりです。
- 合計クリック数:検索結果ページでユーザーが自サイトのURLをクリックした回数
- 合計表示回数:検索結果ページで自サイトのURLが掲載された回数。検索結果ページにURLが掲載されればカウントされます。
表示回数が少ない場合、自サイトのページがインデックス登録されているか確認しましょう。
(インデックス登録については、後述します)
また、インデックス登録されているにも関わらず、表示回数が少ない場合、コンテンツの扱うテーマの需要が少なかったり、SEO対策が不十分だったりする可能性もあります。
自サイトの掲載順位を調べたい
検索パフォーマンスで「平均掲載順位」をクリックすると、検索結果ページにおける自サイトの順位を確認できます。順位は平均掲載順位のため小数点表示されます。
- 平均掲載順位:その期間(28日、3ヶ月など。最短でも1日)でのキーワードでの検索結果ページにおける自サイトの最上位の順位の平均値。たとえば、ある日のキーワード検索での結果に10回表示され、2位が5回、3位が5回だった場合、平均掲載順は「2.5位」です。
検索順位がなかなか上がらないときや検索順位が過去に比べ落ちてきたときなどは、コンテンツの見直し等を検討しましょう。
自サイトへアクセスされている検索ワードを確認したい
自サイトのページへの流入元となる検索ワードを調べるとき、検索パフォーマンスで「クエリ」タブを開きます。
クエリとは、ユーザーが検索窓に入力した検索ワードのことです。
クエリを開くと、各クエリのクリック数・表示回数・CTR(クリック率)・(平均)掲載順位を確認できます。
クリック数の大きなクエリ=流入元となる検索ワードです。
まずは、自サイトが上位表示を目指しているキーワードからのアクセスがあるか確認します。
もし、意図したキーワードからの流入が少ないならば、コンテンツの修正や追加を検討しましょう。
画像検索に表示されているか確認したい
サーチコンソールでは、画像検索についても調べられます。検索タイプで「画像」を選択しましょう。
すると、自サイトの画像が検索結果ページでどのように表示されているか確認できます。
なお、レポートの見方は「検索タイプ:ウェブ」と同様です。
インデックス登録について確認・処理する
自サイトのインデックス登録状況の確認や処理については、サーチコンソールの「ページのインデックス登録」を活用します。
優れたコンテンツであっても、インデックス登録されていなかったり、エラーが生じていたりすると、検索結果に表示されません。
インデックス登録でエラーが生じていないか、チェックしましょう。
自サイトのインデックス登録状況を確認したい
実際に、自サイトのインデックス登録状況を調べてみましょう。
「インデックス登録」を開き、画面中央部の「インデックス登録済みのページデータを表示」をクリックすると、インデックス登録されているURLが「例」の欄に表示されます。
さらに、「例」のURL行をクリックすると、URL検査も可能です。
また、「インデックス登録」画面下部には「ページがインデックスに登録されなかった理由」が表示されます。
インデックス未登録のままでは、検索結果に表示されません。
未登録の原因やエラーを確認・解消する必要があります。
理由行をクリックし、例として表示されているインデックス未登録の要因が発生しているページの内容を隠しましょう。また「URL検査」を使うと更に詳しい情報が得られる場合があります。
インデックス登録のエラーを修正した
インデックス登録のエラーを解消した後も、サーチコンソールでの操作が必要です。
エラー解消後は「修正を検証」します。
インデックス登録を開き、「ページがインデックスに登録されなかった理由」より、対応済みのエラーをクリックし、「修正を検証」します。
修正確認には数日〜2週間ほどかかります。インデックス登録状況が更新されなくても、何度も「修正を検証」する必要はありません。
自サイトにGoogleのクローラーが来ているか確認したい
そもそも、Googleのクローラーが自サイトを巡回していなければ、ページはインデックス登録されません。
Googleのクローラーの巡回状況を確認してみましょう。
サーチコンソールの「設定」メニューから、クロールの巡回状況を確認できます。
「クロールの統計情報」をクリックすると、レポートを確認できます。
他のレポート同様、クロールの統計情報レポートでもエラーや不具合が発生していたら、原因を究明し、必要に応じて対処しましょう。
インデックスされやすいようにサイトマップを登録したい
サーチコンソールにサイトマップを登録しておけば、インデックスされやすくなります。
サーチコンソールのメニュー「サイトマップ」から、サイトマップの登録ができます。
「サイトマップ」を開き、サイトマップのURLを入力後「送信」をクリックしましょう。
サイトマップの登録処理には時間がかかります。2〜3日後、一週間後など、処理状況を確認しましょう。
SEO対策をする
サーチコンソールはSEO対策にも利用できます。
自サイトが受けている被リンクやページの読み込み速度を調べることができます。
また、手軽にサイトの概況を確認したい場合、「サーチコンソールインサイト」が便利です。
どんな被リンクがあるか調べたい
自サイトがどんなサイトから被リンクを受けているか確認するには、「リンク」 から確認できます。
SEO対策において、被リンクは重要なポイントです。
よい被リンクを受ければ、サイト評価向上につながりますが、悪い被リンク(スパムサイトなど)を受けるとサイト評価が下がることもあるからです。
サーチコンソールで被リンク状況を確認しましょう。
サイト全体の状況を把握したい
サイト全体の概況を確認したい場合、サーチコンソールインサイトを活用しましょう。
サーチコンソールインサイトを使えば、早く簡単にサイト全体の状況を確認できます。
- サーチコンソールインサイト:自サイトのアクセス状況やパフォーマンスの概況を確認できるツール。
サーチコンソールの「サマリー」のトップに表示される「Search Console Insights」をクリックします。
PVやサイト平均エンゲージメント時間などのサイト概要や流入元や流入クエリなどのサイトへのアクセス経路を確認できます。
サイトの読み込み速度などを確認したい
サイトの読み込み速度やモバイル最適化を確認したい場合、「ページ エクスペリエンス」を使いましょう。
サーチコンソールのメニューより、「ページ エクスペリエンス」>「ウェブに関する主な指標」を開くと、下図のようなレポート画面に遷移します。
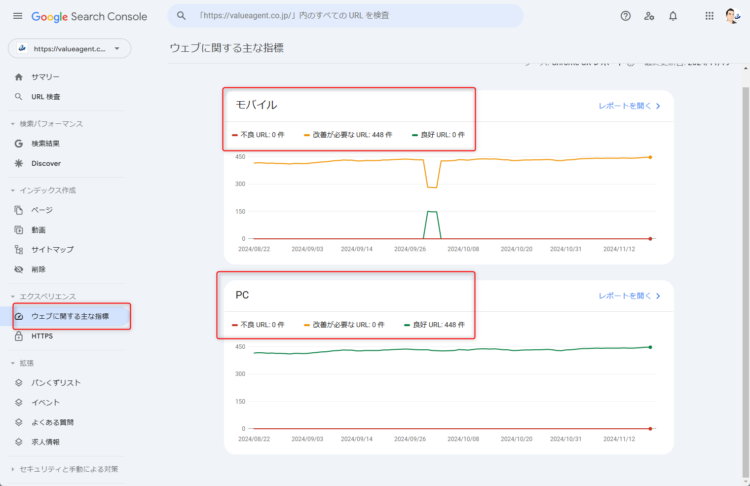
たとえば、ページの読み込み速度を確認する場合、以下の手順で操作します。
「ウェブに関する主な指標」を開き、モバイルもしくはPCの「レポートを開く」をクリックします。
画面下部に「良好なURLと判断されなかった理由」が表示されている場合、改善が必要です。
独力での改善が難しいようならば、専門家へ相談・対応依頼しましょう。