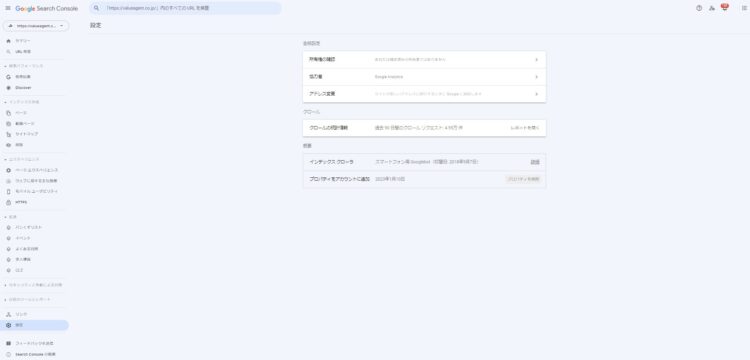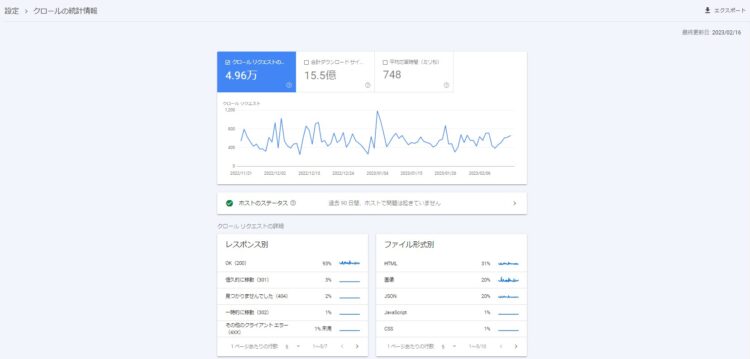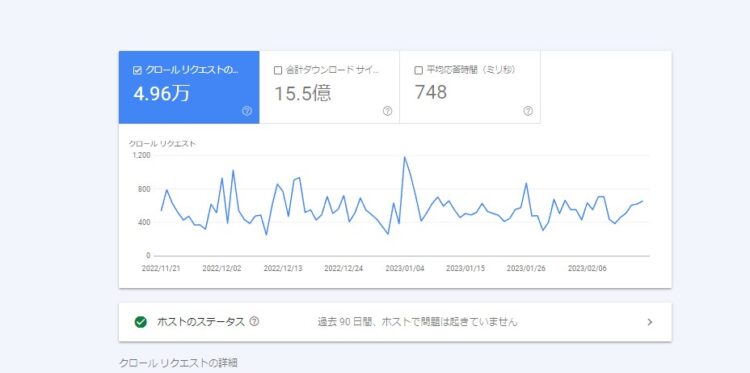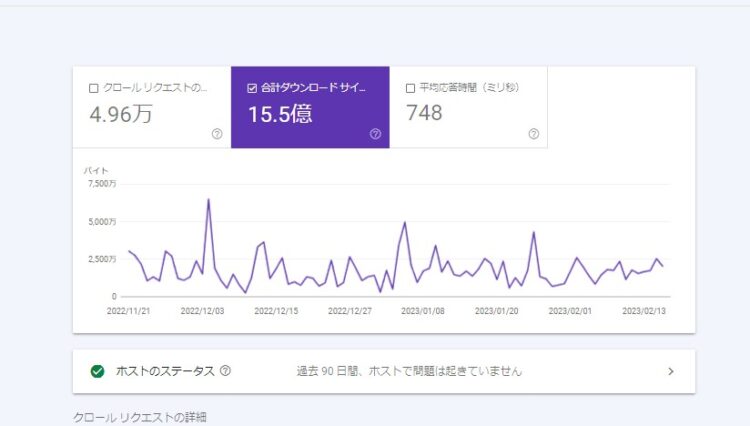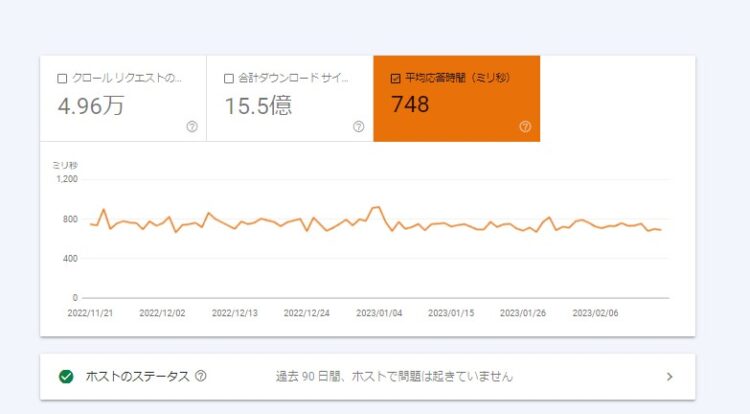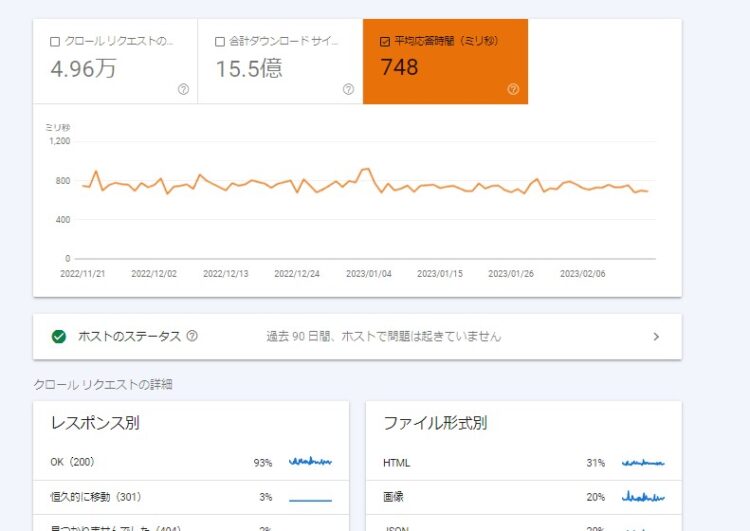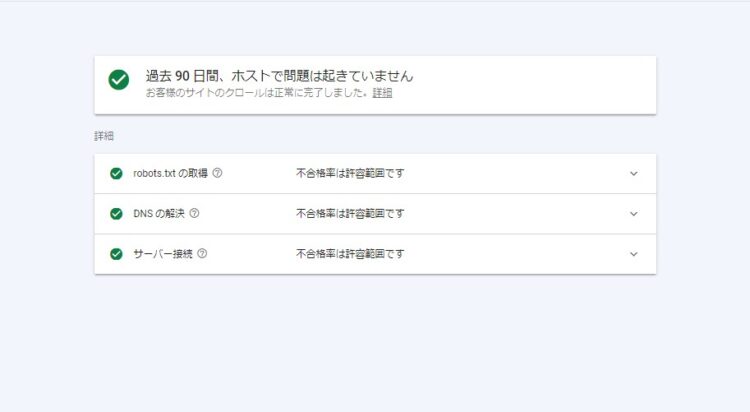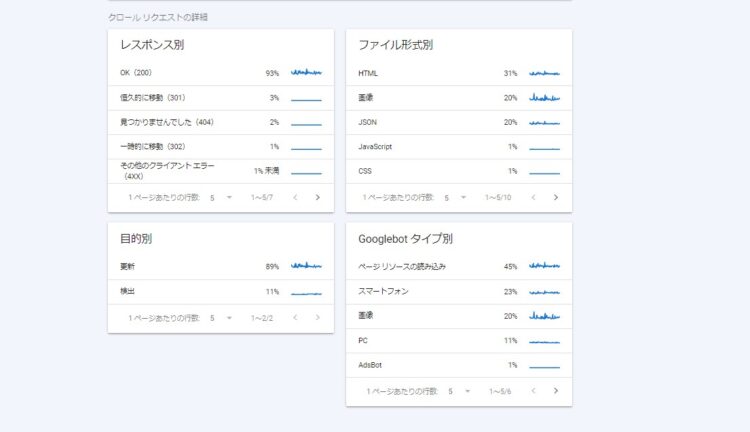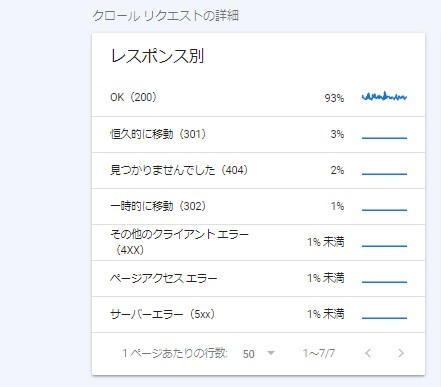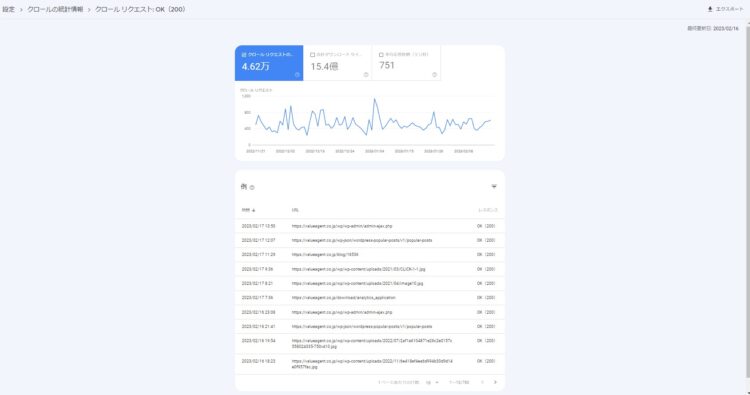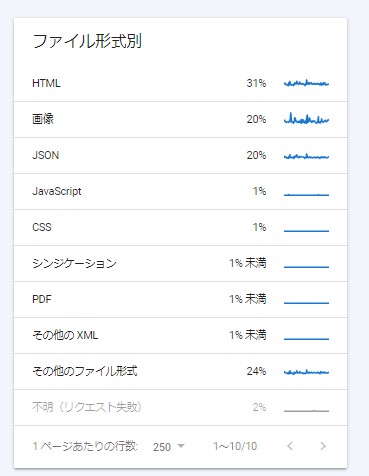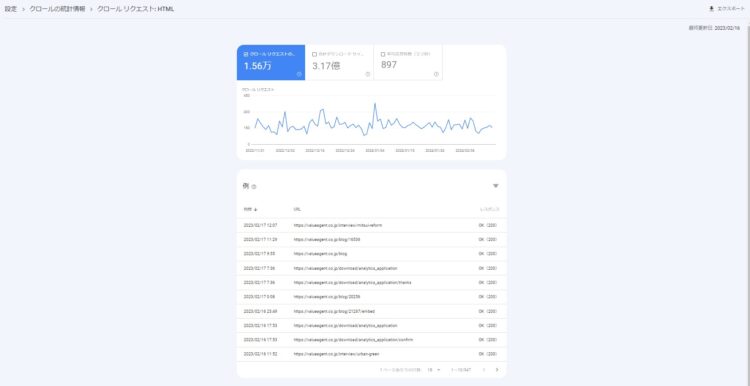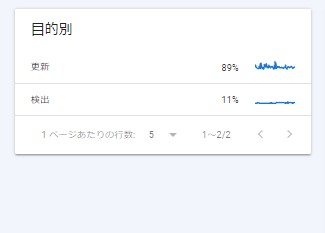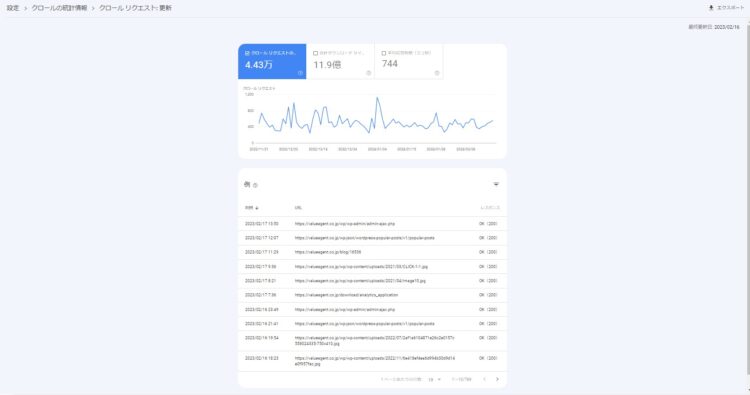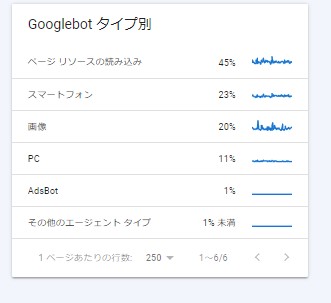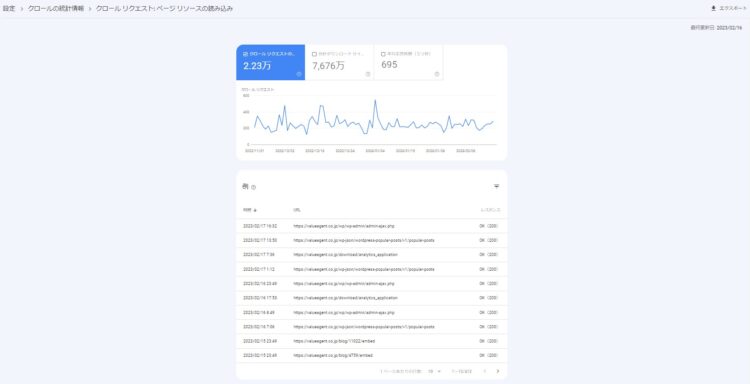クロールの統計情報の見方!正しい確認の仕方はご存知?

クロールの統計情報の見方
サーチコンソールのクロールの統計情報は、サマリーや検索パフォーマンスを見ても確認できません。以前のツールとレポートの下にある「設定」を開きます。
設定画面が表示され、画像のように全般設定とクロール、概要の3つが表示されます。
クロールの統計情報にある「レポートを開く」と統計情報が表示されます。
統計情報に表示されるのは以下の4つです。
- クロールのリクエストの合計数
- ダウンロードの合計サイズ
- 平均応答時間
- ホストのステータス
4つの内容を解説します。
クロールのリクエストの合計数
クロールのリクエスト合計数とは、サイトのURLに対してどのくらいクロールリクエストがあったのかを合計した回数です。
クロールのリクエストの合計数は、青い線で表示されています。またマウスを近づけると、1日に何回クロールされたのか数も確認できます。
- クロールの合計数
- クロールが多くされた日付
- クロールが少なかった日付
過去90日までのデータが表示されます。 クロールの成功したかは問われず、同じURLの重複もカウント対象です。
ダウンロードの合計サイズ
合計ダウンロードサイズとは、指摘した期間内のクロール中にWebサイトからダウンロードされた合計バイト数です。
ファイルとリソースの合計サイズで、以下の5つがカウントされます。
- HTML
- ファイル
- 関連数画像ファイル
- スクリプトファイル
- CSSファイル
キャッシュへの保存が行われた時点でカウントされます。すでにキャッシュに保存されている場合は対象外です。
表示されている紫の線にマウスを近づけると、その日のダウンロードサイズが表示されます。
過去90日間から、1日で最もダウンロードされた日付と1日で最もダウンロードされなかった日付を確認できます。
平均応答時間
平均応答時間では、Webサイトのページが読み込まれるまでの平均時間がオレンジ色の線で表示されます。
オレンジ色の線では過去90日以内の平均応答時間や一番応答時間が掛かった日付、一番応答時間が掛からなった日付がわかります。
平均応答時間はユーザーの平均時間ではなく、GooglebotがWebサイトのページをクロール するのに掛かった時間です。
また、1つのページからリンクされているクロースの場合、別々のレスポンスとしてカウントされミリ秒(0.0001秒)で表示します。
ホストのステータス
画面中央部には、ホストステータスが表示されています。ホストステータスでは、過去90日間でクロールされた際にエラーがあったのかを表示します。
緑色のチェックマークが表示されていれば、過去90日間で問題は起きていません。 問題が発生している場合は、白色のチェックや赤色の「!」マークで表示されます。
またホストステータスをクリックすると、以下の詳細情報を確認できます。
どのカテゴリで問題が発生しているのか、正確に把握できます。
クロールのリクエスト詳細の見方
ホストステータスの下部には、4つのクロールリクエストの詳細を確認できる項目があります。
それぞれの項目で何がわかるのか解説していきます。
レスポンス別
レスポンス別では、受け取ったレスポンスをグループ化しています。全クロールのレスポンスに対する割合を示しており、以下の7項目で表示されます。
- OK(200)
- 恒久的に移動(301)
- 見つかりませんでした(404)
- 一時的に移動(302)
- その他のクライアントエラー(4×××)
- ページアクセスエラー
- サーバーエラー
またOKや恒久的に移動などの項目をクリックすると、時間やターゲットURL、内容の結果が表示されます。
ファイル形式別
ファイル形式別では、クロールされた統計情報をもとに項目ごとに確認できます。
レスポンスの割合は、パーセントで表示。標示される値は以下の通りです。
- HTML
- 画像
- 動画
- JavaScript
- CSS
- その他のXML
- JSON
- シンジケーション
- 音声
- 塵データ
- その他のファイル形式
- 不明(失敗)
上記の項目をクリックすると時間やURL、レスポンスの詳細を確認できます。
目的別
目的別では、更新と検出の2種類が標示されています。更新は再クロールで、検出はクロールされたことがない新しいクロールです。
また更新か検出をクリックすると、項目ごとに確認ができます。
時間やURL、レスポンスなど統計情報とおなじように線グラフで確認できます。
Googlebotタイプ別
Googlebotのタイプ別では、クロールの状況を把握できます。項目は以下の8つです。
- スマートフォン
- パソコン
- 画像
- 動画
- ページリソースの読み込み
- AdsBot
- StoreBot
- その他のエージェントタイプ
GoogleBot別の情報を見ることで、クロールされたページ数やエラーの有無、クロールのタイミングなど確認できます。