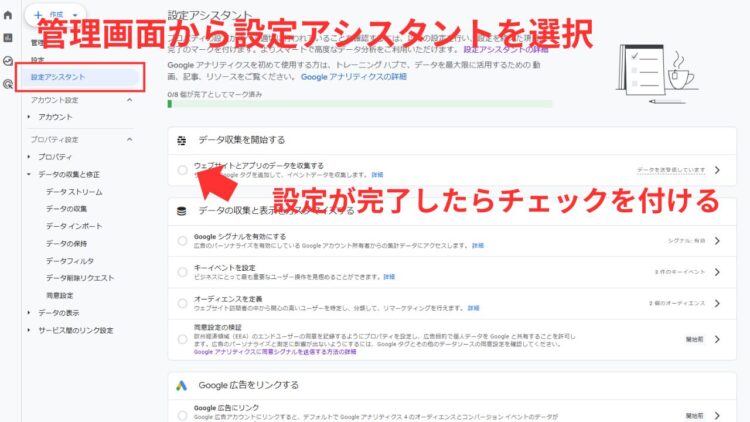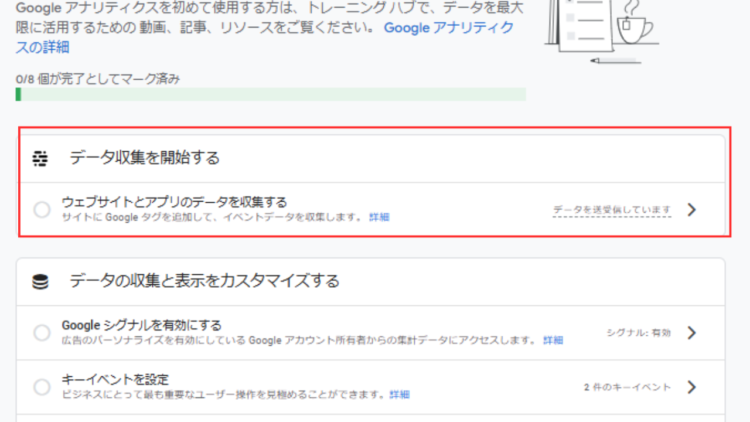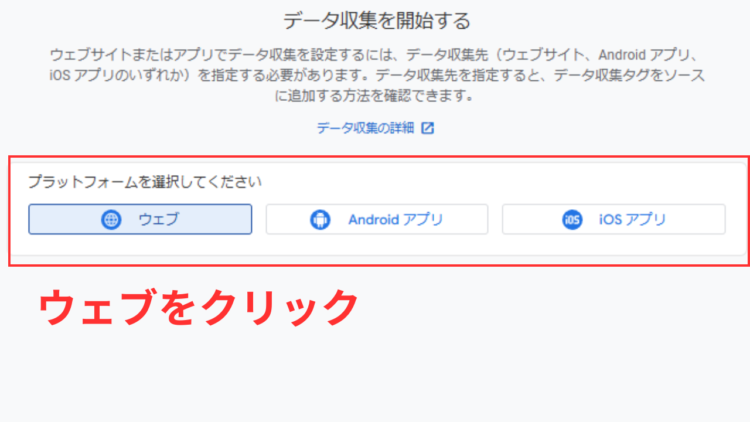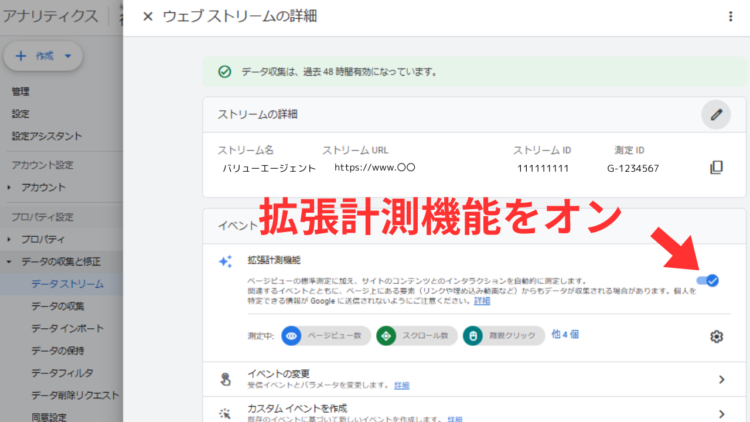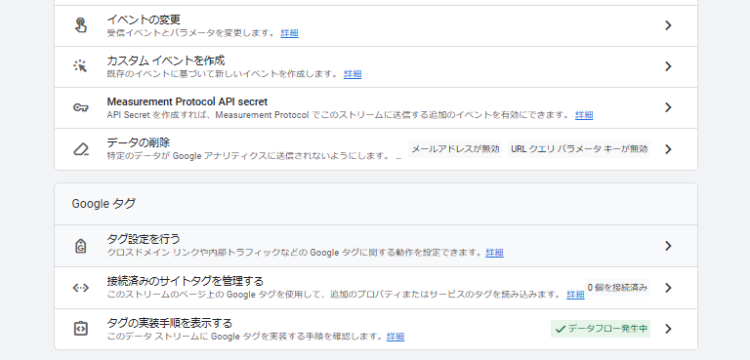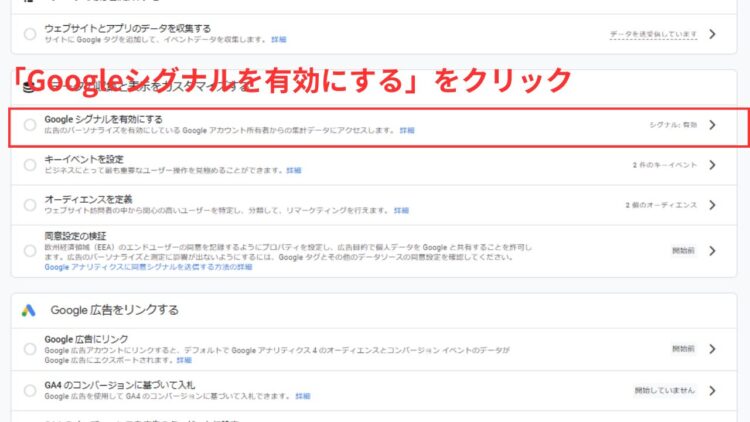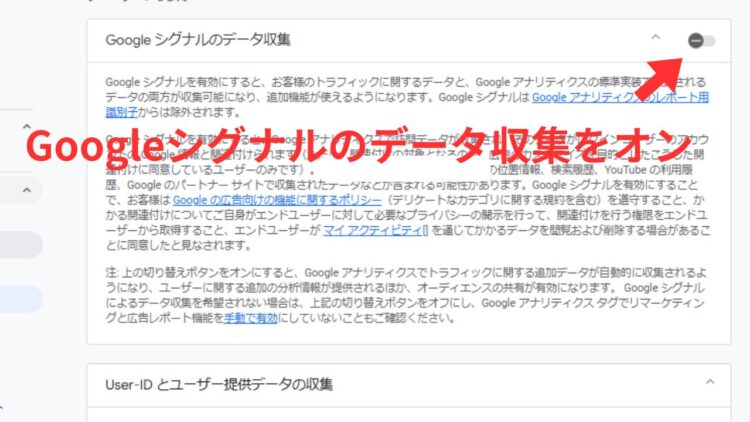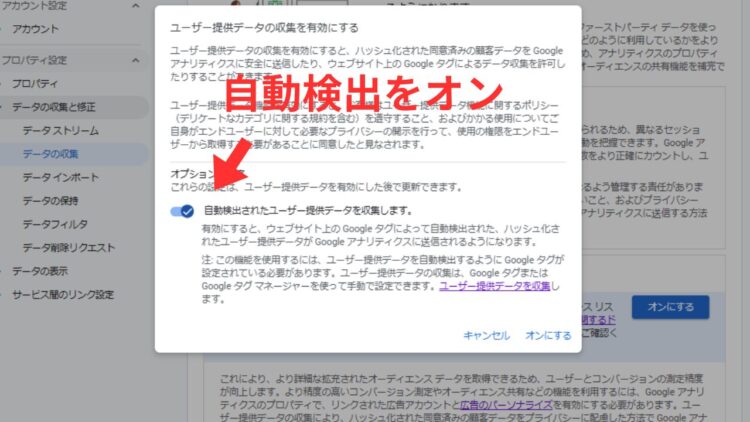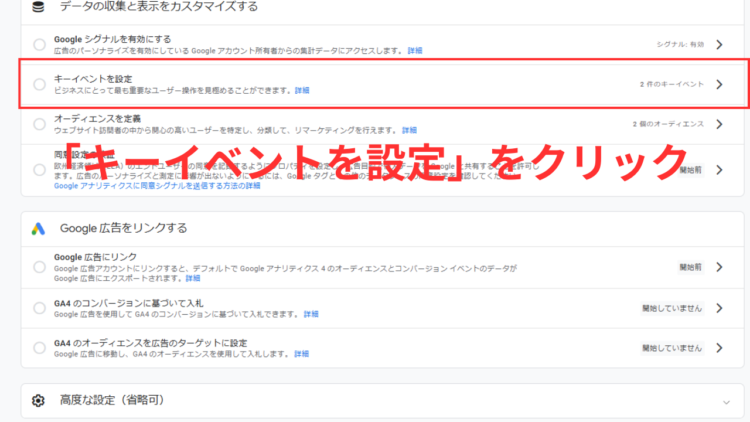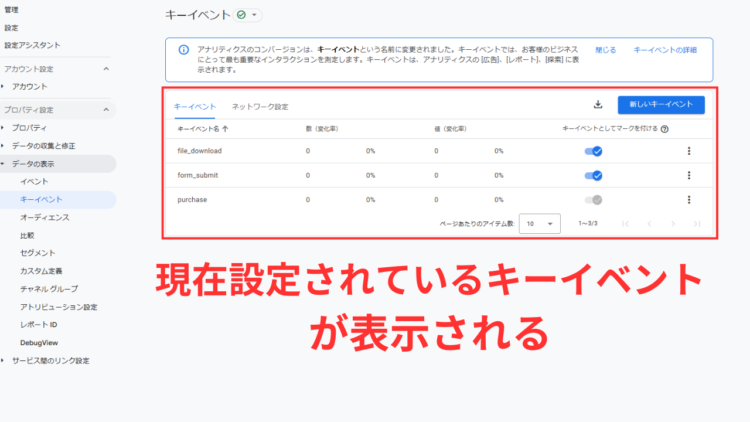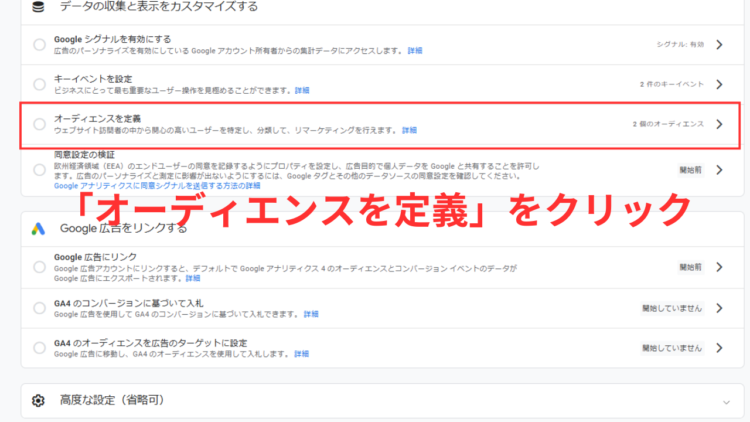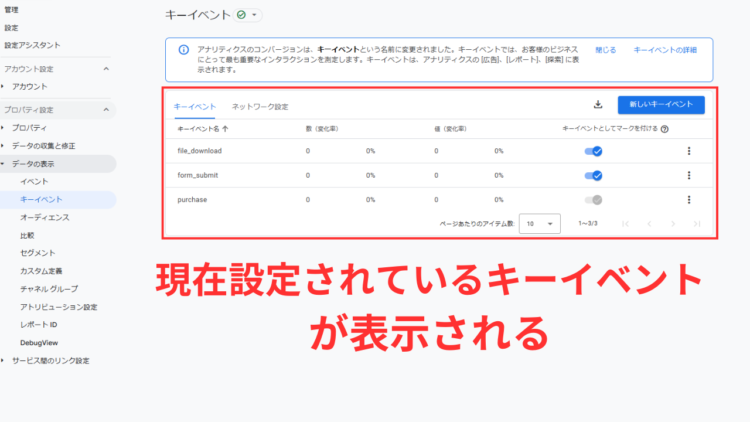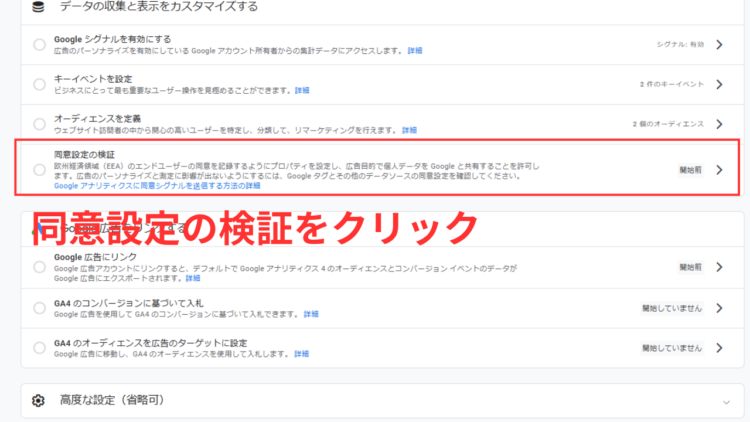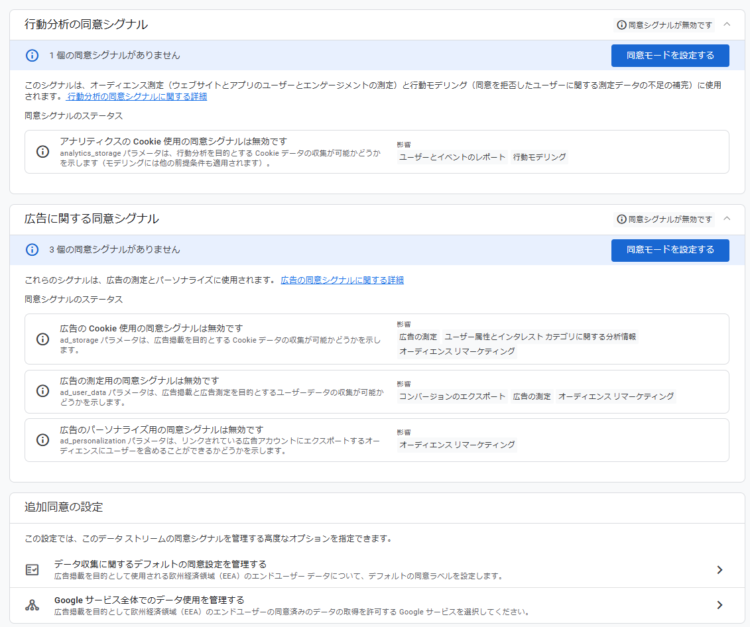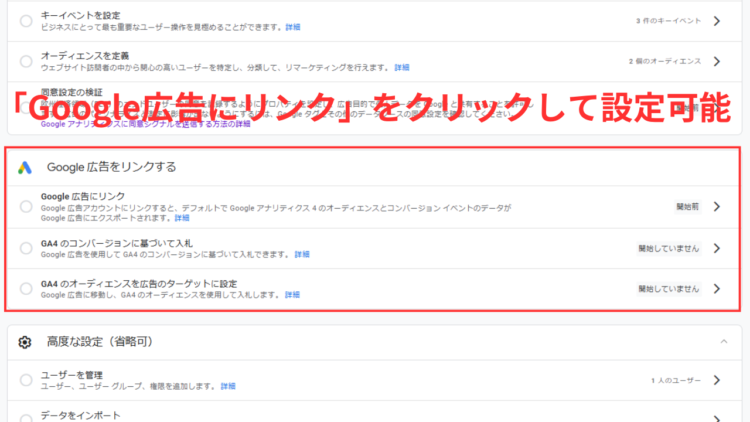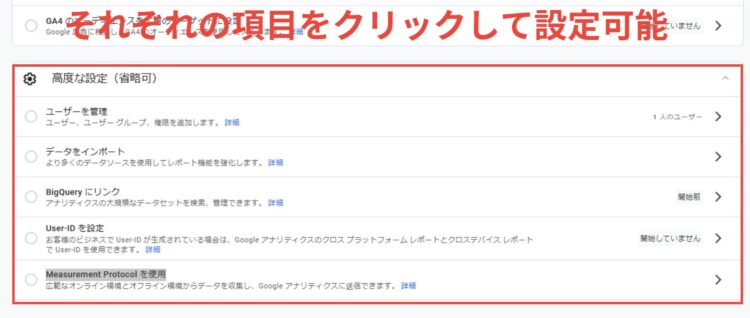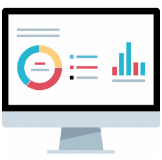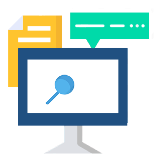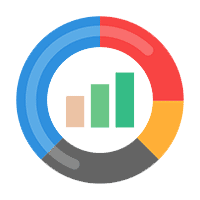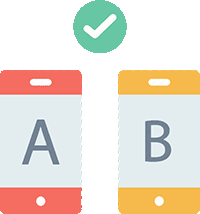GA4設定アシスタントの使い方とは?利用方法を画像つきで詳しく解説
GA4を利用する際に、どんな設定をすればいいのかわからない時に使えるのが設定アシスタントです。設定アシスタントは、GA4を利用するなら入れておきたい基本的な設定から、広告との連携など高度な設定をサポートしてくれるサービスです。設定アシスタントを利用することで、サイトに必要な設定を簡単に行うことができます。
目次
GA4の設定アシスタントとは
GA4の設定アシスタントは、GA4の管理画面から利用できる、GA4の設定をサポートしてくれる機能です。以前は、既存のUAプロパティの設定をGA4プロパティに引き継ぐ機能も備えていましたが、UAが廃止となり、現在はGA4の設定のみとなっています。
設定アシスタントでは、Googleシグナルの設定やキーイベント、オーディエンスの定義や、同意設定の検証など、GA4を使い始めるユーザーにとって自身で適切に設定することが難しい項目について、簡単な操作で設定をサポートしてくれます。
GA4設定アシスタントの使い方は?
GA4設定アシスタントを使うには、GA4にログインし、管理画面から設定アシスタントを選択します。あとは設定をしたい項目をクリックすれば、画面上の指示に従っていくだけで、自分のサイトにとって最適な設定をすることをサポートしてくれます。設定が終わったら、チェックマークをオンにしておくといいでしょう。また、設定アシスタントを使った設定を反映させるには、編集者以上の権限が必要な点に注意しましょう。
データ収集の設定
データ収集の設定では、GA4において、データを送受信できているかの設定を確認できます。具体的な設定手順を解説します。
①設定アシスタントの画面の「データ収集を開始する」をみてみましょう。「データを送受信しています」と表示されている場合は、正常にデータを計測できています。クリックして、サイト情報などを確認できます。
②もし設定されていない場合は、ウェブをクリックするとサイトのURL入力画面が表示されるので、データを収集したいサイトを入力します。
③続くウェブストリームの詳細画面では、ストリーム名やURL、ストリームID、測定IDが確認できます。また特にこの画面で重要なのは、「拡張計測機能」です。
拡張機能機能をオンにすることで、「スクロール数」「離脱クリック」「サイト内検索」「動画エンゲージメント」「ファイルのダウンロード」「フォームの操作」といった項目を計測できるようになるため、必ずオンにしておきましょう。
④その他にも、イベントの変更やカスタムイベントの作成、Googleタグの設定などの操作が可能です。
Googleシグナルの有効化
Google設定アシスタントでは、Googleシグナルの有効化の設定ができます。Googleシグナルとは、Googleアカウントにログインして広告のカスタマイズをオンにしているユーザーのセッションを計測できます。
これにより、クロスデバイス分析(モバイルで閲覧しPCで商品を購入するといったユーザーの行動)やユーザー属性(ユーザーの年齢、性別、興味関心)が収集可能となります。Googleシグナルの有効化は、画面からシグナルを有効にするだけで完了できます。
①設定アシスタントの画面から「Googleシグナルを有効にする」をクリックします。
②Googleシグナルのデータ収集をオンにします。
その他、データの収集画面では、「ユーザー提供データの収集」「地域とデバイスに関する詳細なデータの収集」「広告のパーソナライズを許可する詳細設定」「ユーザーデータ収集の確認」の設定ができます。
User-IDとユーザー提供データの収集
User-IDとユーザー提供データの収集では、Google 広告のカスタマーマッチ、拡張コンバージョンの利用、ユーザー属性とインタレストカテゴリの収集など、分析機能が強化されます。オンにしたい場合は、User-IDとユーザー提供データの収集を選択し、「オンにする」をクリックしましょう。
- 地域とデバイスに関する詳細なデータの収集・・都市レベルの位置情報メタデータと詳細なデバイスデータを収集できるようになります。
- 広告のパーソナライズを許可する詳細設定・・対象の国や、米国の州からアクセスしてくるユーザーに対して、広告のパーソナライズを有効にするか、無効にするかの設定ができます。
キーイベントを設定
キーイベントを設定の項目では、特定のイベントをキーイベント(旧コンバージョン)として設定することができます。
①設定アシスタントの画面から、キーイベントを設定をクリックします。
②現在設定されているキーイベントが表示されます。マークのチェックを外すと、キーイベントの設定を解除できます。また、「新しいキーイベント」からは、キーイベントを新たに作成することができます。
オーディエンスを定義
オーディエンスを定義の項目は、オーディエンスの管理を行うことができます。オーディエンスとは、特定のユーザーをセグメントする機能です。オーディエンスを利用することで、たとえば商品を購入したことがあるユーザーのグループを作成し、分析や広告に活用することができます。
①設定アシスタントの画面から、「オーディエンスを定義」をクリックします。
②現在設定されているオーディエンスが表示されます。オーディエンスをクリックすると、各オーディエンスの詳細をGA4で確認できます。また、右上の「オーディエンス」を選択すると、新規オーディエンスが作成できます。
同意設定の検証
同意設定の検証では、同意に関する規制が課されている地域について、同意設定の管理を行うことができます。同意設定は、欧州経済領域(EEA)等のエンドユーザーからデータを取得する場合に必要となります。
①設定アシスタントの画面から「同意設定の検証」をクリックします。
②同意設定の画面では「行動分析のシグナル」「広告に関する同意シグナル」「追加同意の設定」を変更することができます。必要な同意があれば、こちらから変更しましょう。
Google広告
設定可能な項目
- Google 広告にリンク
- GA4のコンバージョンに基づいて入札
- GA4のオーディエンスを広告のターゲットに設定
設定アシスタントでは、GA4とGoogle広告とのリンクも簡単に設定できます。もし、Google広告を利用していて、リンクをしていない場合は、Google広告のリンクを設定しましょう。
リンクを設定すると、GA4のオーディエンスデータやコンバージョンデータのエクスポートや、コンバージョンに基づく入札、GA4のオーディエンスに対する広告ターゲットの設定が行えます。
高度な設定
- ユーザーを管理
- データをインポート
- BigQuery にリンク
- User-ID を設定
- Measurement Protocol を使用
高度な設定では、ユーザ-の管理やデータのインポート、BigQueryへのリンクやUserIDの設定、Measurement Protocol を使用といった設定を行うことができます。設定をしたい場合は、各項目をクリックして設定を完了しましょう。