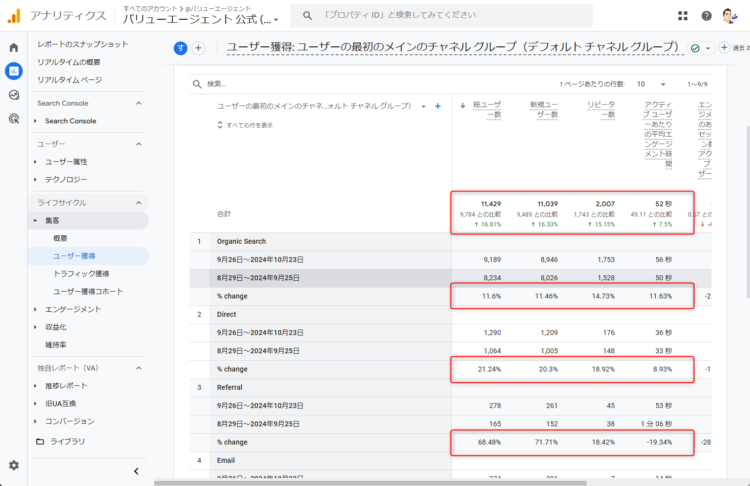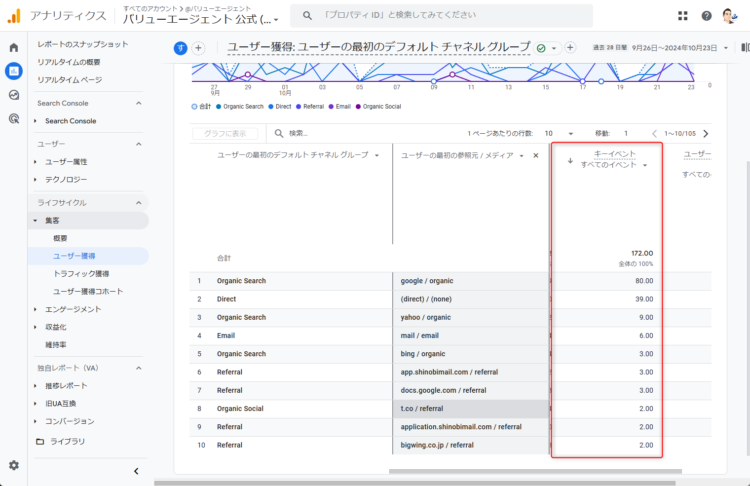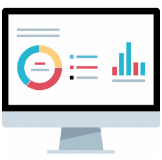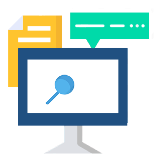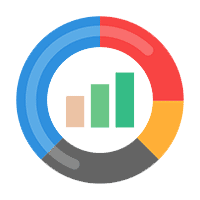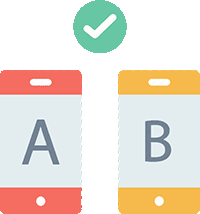GA4の理解しずらい4つのユーザーの意味とは!アクティブユーザー、総ユーザー、新規ユーザー、リピーターを解説
理解しづらいGA4の用語に、「アクティブユーザー」と「総ユーザー」「新規ユーザー」「リピーター」の4つがあります。
それぞれの用語の意味を正確に理解することで、GA4の特長であるユーザー軸での分析を使って、ユーザー行動を正しく把握したレポート解釈ができるようになります。
本記事では、各用語の意味と他の用語との違いを詳しく解説します。その後、ユーザー軸分析の代表格であるユーザー獲得レポートの活用例についてもご紹介します。
この記事を読んで、アクティブユーザー数と関連用語を正確に把握し、自社サイトのユーザー獲得レポートの解釈に活用しましょう。ユーザーの理解がGA4攻略の鍵となります。
目次
【GA4】アクティブユーザー、総ユーザー、新規ユーザー、リピーターとは
結論から言えば、以下のとおりです。
- 「アクティブユーザー(=ユーザーとも表示されます)」は、ページを1秒以上、最前面に表示した人
- 「総ユーザー」は、ページを1秒以上最前面に表示した人と、ページの最前面表示が1秒未満だった両方の人
- 「新規ユーザー」は、訪問回数が1回目の人。
- 「リピーター」は、訪問回数が2回以上の人。
それぞれ説明します。
アクティブユーザーの定義と条件とは
アクティブユーザーとは、集計期間中に訪れた人のなかで、ページを1秒以上、最前面に表示した人のことです。
アクティブユーザーの定義に「ユーザーが初めて訪問した時」という条件があります。そのため、新規ユーザーは全員がアクティブユーザーです。
なお、定義は「ページを1秒以上、最前面に表示した人」とだけ覚えておけば問題ありませんので、技術的な定義は無視しても構いません。
技術的な定義/上級者向け
以下のいずれかの情報がGA4で収集されると、アクティブユーザーと判断されます。
- セッションが10秒を超えた時、又は、セッションでCVが発生した時、又は、セッションで2回以上PVが発生した時
- ユーザーが初めて訪問した時
- ページが読み込まれフォーカスのある状態が1秒以上続いた時
- 各ページの最下部90%まで初めてスクロールした時
(出典:アナリティクス公式ページ)
総ユーザーとアクティブユーザーの違いは
総ユーザーとは、集計期間中に、ページを1秒以上最前面に表示した人と、ページの最前面表示が1秒未満だった人の両方です。
アクティブユーザーがページを1秒以上最前面表示した人だけを対象とするのに対して、総ユーザーはページの最前面表示が1秒以上と1秒未満の両方の人を対象とします。
ページの最前面表示が1秒未満とは、誤ってクリックしたサイトを、一瞬閲覧したが1秒未満ですぐにブラウザのタブを閉じた場合などです。
新規ユーザーとリピーターの違いは
新規ユーザーとは、集計期間中にサイトを初めて訪れた人のことです。リピーターは、2回以上の訪問の人のことです。
新規かリピーターかは、GA4のデータに基づく判断によりおこなっています。リピーターの判断は難しいため、実際にはリピーターなのに新規ユーザーになってしまうことは起こります。
これらの数値の信頼性には限界があることを認識しておいて、参考として利用してください。
新規ユーザー数とリピーター数の合計が、総ユーザー数に一致しない理由
理由は、新規ユーザー数としてカウントされた人が、同じ集計期間中に再訪問すると、リピーター数にも同時にカウントされるためです。
例えば、1人の新規ユーザーが集計期間中に再訪問した場合、以下のようになります。
- 総ユーザー=1人
- 新規ユーザー=1人
- リピーター=1人
総ユーザー数 <(新規ユーザー数+リピーター数)
【GA4】ユーザー獲得レポート活用例2つ
GA4で登場したユーザー単位の分析レポートの代表格が「ユーザー獲得」レポートです。
実施した宣伝広告からサイトに来たユーザーの効果測定を、新規ユーザーに限定しユーザー単位で分析できるのが特長です。
活用例を2つ、それぞれ説明します。
新規ユーザーがどこから、どのくらい来るかを期間で比較し分析する
1つ目は、どこから、どのくらいの新規ユーザーを獲得できているか、増減の傾向はどうかを評価する方法です。
自社のウェブサイトやサービスを、興味を持ちそうな人たちに知ってもらうための認知活動が、適切な場所で行われているかを確認します。
また、目標としていた数の新規ユーザーを集められているかどうかを調べます。
週単位の比較、月単位の比較をして、数字の変化量と変化率の両方を確認します。
手順
レポート→集客→ユーザー獲得の順番にクリックして、ユーザー獲得分析レポートを開きます。
右上の「日付」の▼ボタンをクリックして、別ウィンドウでカレンダーを開きます。
「比較」をクリックするとオン/オフが切り替わるので、オンにします。
「適切な期間」を直接入力するか、または、カレンダー上の日付をクリックして直接指定します。(カレンダーのオレンジ色が前の期間、青色が後の期間になっていればOKです)
右下の「Apply」をクリックします。
表の部分で、期間ごとの変化を確認できます。
自社サイトと相性が良い新規ユーザーとの最初の接点を分析する
2つ目は、コンバージョンにつながるような相性の良い新規ユーザーを集客できた場所の把握方法です。
「ユーザーの最初の○○」ディメンションと「キーイベント」指標の組合せから、サイトと相性が良い流入元を特定することで、集客の質の効率化を図ります。
手順
レポート→集客→ユーザー獲得の順番にクリックして、ユーザー獲得分析レポートを開きます。
プラス「+」をクリックして、別のウィンドウを開きます。
トラフィックソース→(ユーザースコープ)クロスチャネル→ユーザーの最初の参照元/メディアの順番にクリックします。
キーイベントの指標を多い順に並べ替えて、サイトと相性が良い流入元を特定します。
測定できる範囲を広げて新規ユーザー獲得キャンペーンを分析する
3つ目は、GA4の基本設定だけでは測定できないキャンペーンに対し、追加設定で測定できる範囲を広げキャンペーンの効果を分析できるようにします。
「基本設定だけでは測定できなかったキャンペーン」とは、以下の状況です。
Yahoo広告やFacebook広告の広告グループ、Lineのどの投稿かは、区別ができません
メルマガやQRコードなど「参照元なし」に分類される場合、データが無いため効果検証できません
まず、データを取得する方法は、キャンペーンURLを作成して集客元に設置します。
例えば、メルマガの本文にキャンペーンURLをコピペします。
次に、取得したデータは、ユーザー獲得レポートの「ユーザーの最初のキャンペーン」ディメンションで確認できます。
「ユーザーの最初のキャンペーン」の分析手順を以下で解説します。その後、キャンペーンURL作成の手順を説明します。
分析の手順
- レポート→集客→ユーザー獲得の順番にクリックして、ユーザー獲得分析レポートを開きます。
- 次に▼クリックして、別ウィンドウを開いて、「ユーザーの最初のキャンペーン」を選びます。
- そのあとプラス「+」をクリックして、別ウィンドウを開いて、トラフィックソース→(ユーザースコープ)クロスチャネル→ユーザーの最初の参照元/メディアの順番にクリックします。
キャンペーンURL作成の手順
キャンペーンURLビルダー(無料)に移動します。
https://ga-dev-tools.google/ga4/campaign-url-builder
- 着地先のURL(必須)を入力します
(例:https://valueagent.co.jp) - 「参照元(必須)」の値を入力します
(例:mail) - 「メディア(必須)」の値を入力します
(例:email) - 「キャンペーン(必須)」の値を入力します
(例:magazine20240810) - 「キャンペーンURL」が作成されるので、コピーして集客元に貼り付けます。
(例:magazine20240810のメルマガ本文に貼り付けます)
※「参照元」「メディア」「キャンペーン」の値は自社で自由に名前を決めて使用します。
※値の名前が変わるとGA4の分類先も違ってくるためスペルミスに注意して管理します。
アクティブユーザー数と関連用語を把握し、自社サイトのユーザー獲得レポートの解釈に活用しましょう
この記事では、ユーザー関連指標4つの意味とユーザー獲得レポートの活用例について解説しました。
4つのユーザー関連指標の定義をまとめると以下のとおりです。
- 「アクティブユーザー(=ユーザーとも表示されます)」は、ページを1秒以上、最前面に表示した人
- 「総ユーザー」は、ページを1秒以上最前面に表示した人と、ページの最前面表示が1秒未満だった両方の人
- 「新規ユーザー」は、訪問回数が1回目の人。
- 「リピーター」は、訪問回数が2回以上の人。
また、ユーザー獲得レポートの活用例を3つ解説しました。
ユーザー獲得レポートは、カスタマージャーニーの「認知」ステップで実施した宣伝広告の効果測定を新規ユーザーに限定して分析できる優れた特長があります。
アクティブユーザー数と関連用語を正確に把握した後は、自社サイトのユーザー獲得レポートの解釈に活用しましょう。