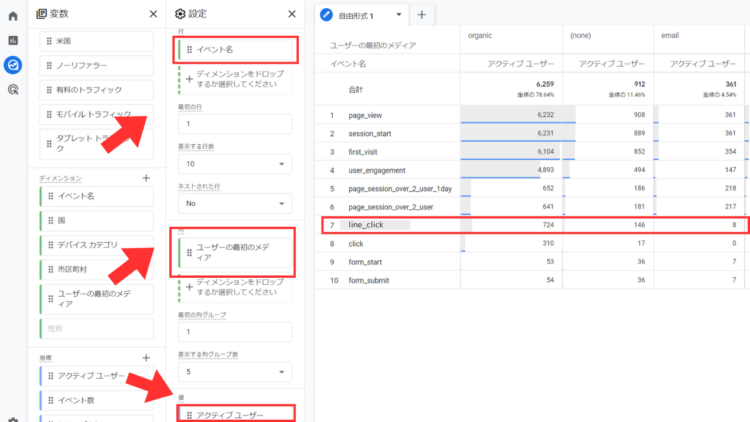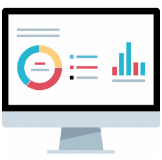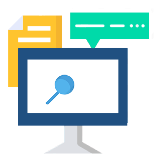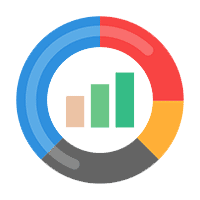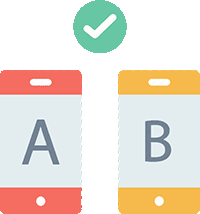GA4のクリックイベントとは?測定方法や確認方法をわかりやすく解説!
GA4では、サイト内のクリックをイベントとして計測していますが、デフォルトでは計測されないデータがあるなど、GA4の特性を理解しないと、思うようにデータが計測できません。
本記事では、GA4のクリックイベントの概要や計測のための設定方法、確認方法についてお伝えします。
目次
GA4のクリックイベントの概要
GA4のクリックイベントとは、特定の要素がクリックされた時に発生するイベントのことです。GA4では、ページのスクロールやページの閲覧など、ユーザーの行動をイベントとして計測していますが、クリックイベントもこのイベントの一つです。
クリックイベントには、設定をしなくてもデフォルトで計測されるもの、拡張計測機能に含まれるイベント、設定が必要なカスタムイベントがあります。拡張計測機能に含まれるクリックイベントは、GA4の管理画面、データストリームの箇所から設定をONにするだけで簡単に計測できるので、あらかじめONにしておくといいでしょう。
またデフォルトでは外部リンクのクリック、およびファイルダウンロードのみが計測されるため、内部リンクの計測などを行う場合は、別途カスタムイベントを設定する必要があります。
クリックイベントの測定方法
内部リンクのクリックや、特定の外部リンクの計測、電話番号のクリックなど、デフォルトで測定されないクリックイベントを計測したい場合、設定を行う必要があります。ここでは、クリックイベントの設定方法を解説します。
GA4のカスタムイベントを使った設定方法
GA4で独自にカスタムイベントを設定することで、クリックイベントを計測できます。ここでは、トップページで行われた外部リンクのクリックを計測するカスタムイベントを設定します。
なお、GA4上で設定するカスタムイベントでは、外部リンクのクリックのみしか計測出来ず、内部リンクや電話番号のクリックといった設定は出来ない点に注意しましょう。
①ホーム画面から左下の管理をクリックし、イベントを選択します。
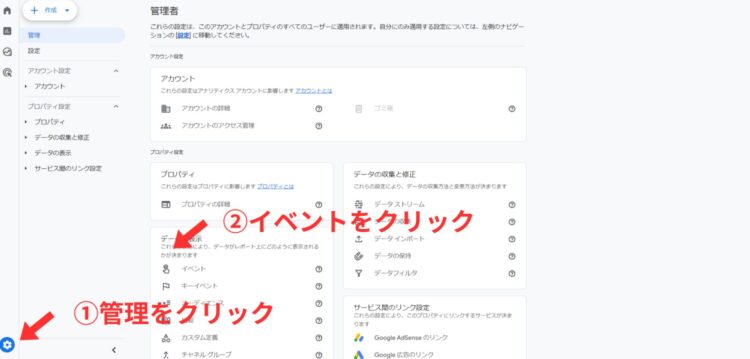
②イベント作成をクリックします。
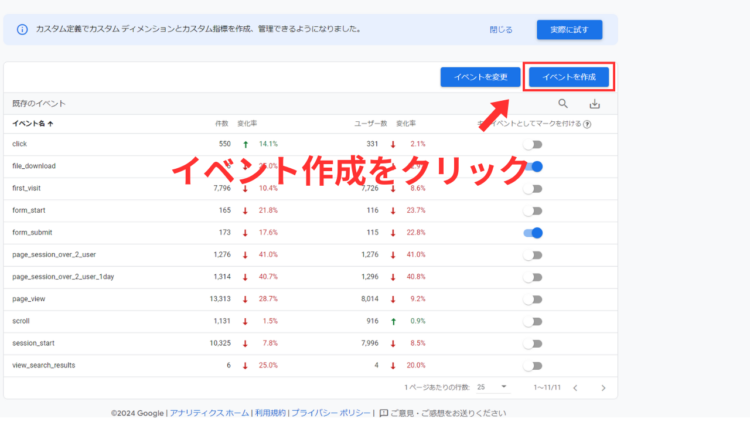
③カスタムイベント作成の画面になるので、作成をクリックしましょう。
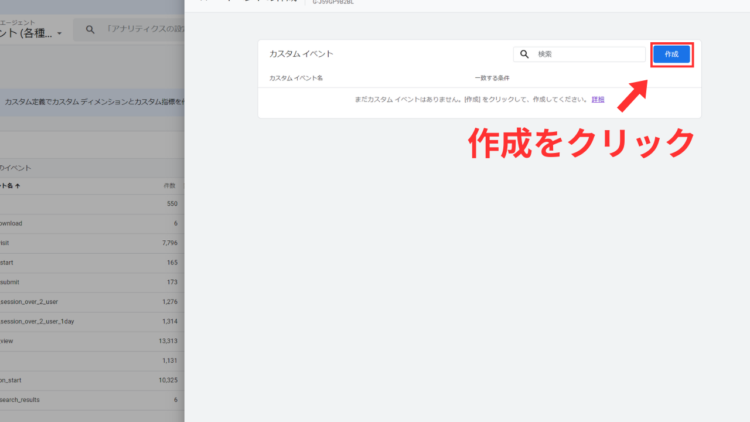
④任意のイベント名、パラメーターを入力し、作成をクリックします。パラメーターには計測するイベントのパラメーターを入れます。(ここでは、「event_name」を「click」と等しく、また「page_title」を「トップページ」とし、トップページでのみclickイベントが計測されるように設定しています。)
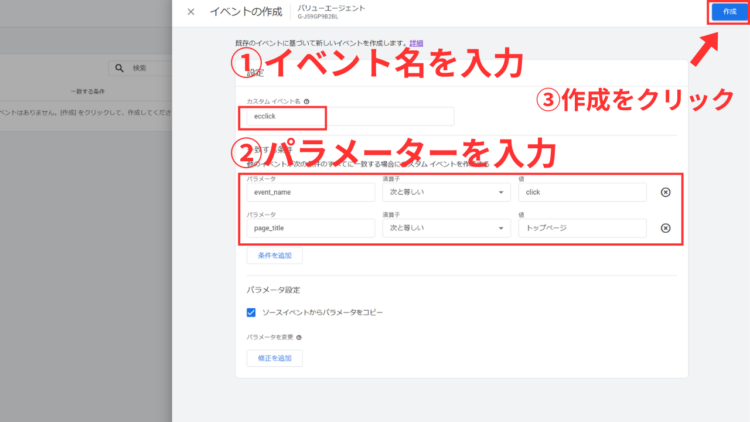
GTMを使った設定方法
続いてGTM(Googleタグマネージャー)を使ったクリックイベントの計測方法をお伝えします。GTMでは、特定のリンクのクリックをイベントとして設定するなど、より細かい設定が可能です。
ここでは、クリックイベントのなかでもLINEのクリックをカスタムイベントとして計測する設定方法をお伝えします。
①GTMにログインしたら、まず変数の設定を行います。変数を選択し、設定をクリックしてください。
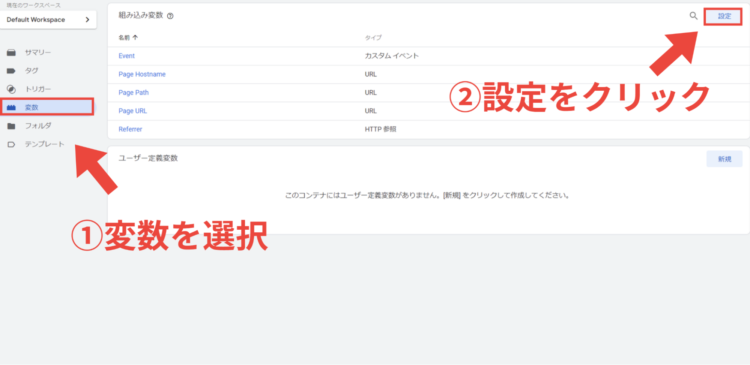
②変数の中でClick URLにチェックをいれます。
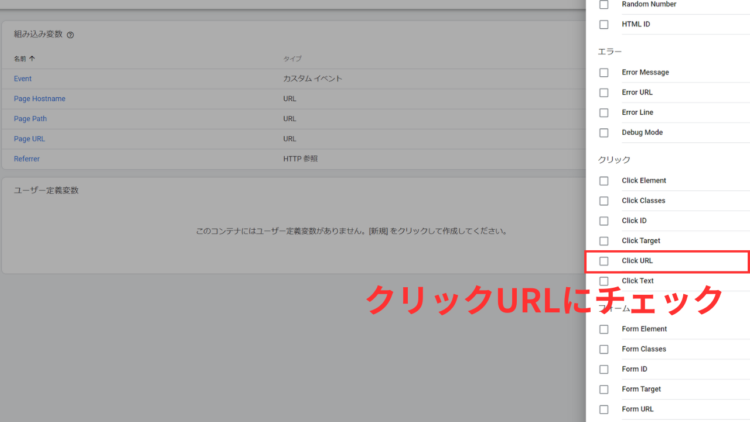
③続いてトリガーを設定します。トリガーをクリックし、新規でトリガーを作成しましょう。
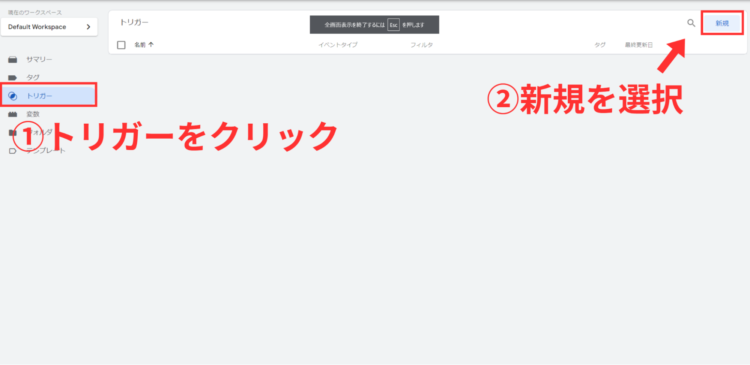
③トリガーの設定で、リンクのみを選択します。
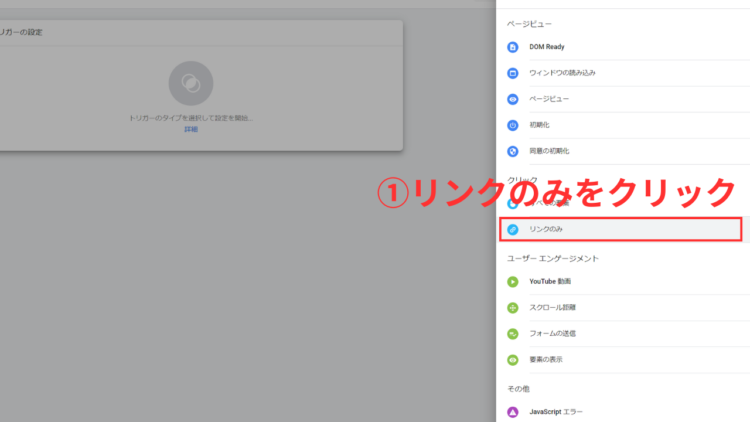
④続いてリンクの条件を入力します。一部のリンククリックを選択し、「Click URL」を「等しい」にし、URLにLINEのURLをいれ、忘れずに右上の保存をおしましょう。これでトリガーの設定は完了です。
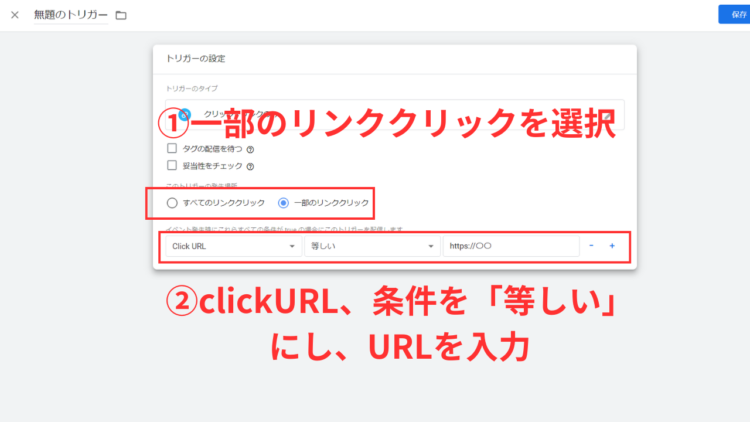
⑤続いてタグの設定を行います。タグを選択し、新規をクリックしましょう
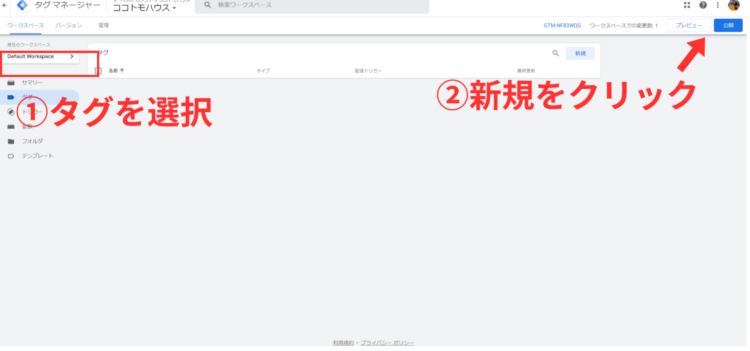
⑥トリガーは先ほど作成したトリガーをいれ、タグは、GA4 イベントを選択します。
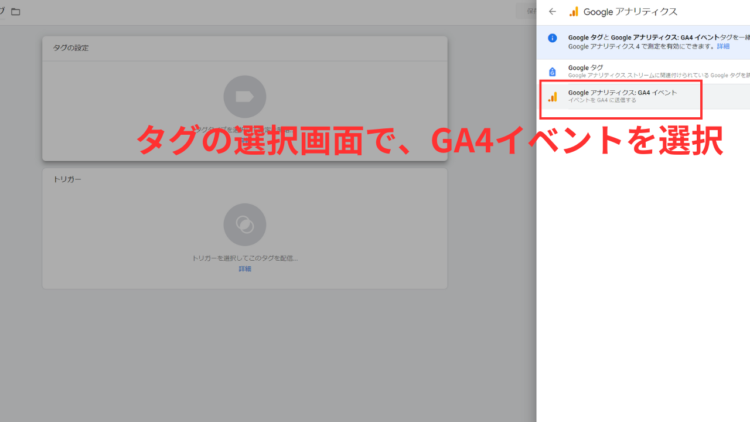
⑦イベントを選択すると入力画面がでてくるので、入力していきます。「測定ID」は、管理画面のデータストリームから確認できます。任意のイベント名をいれ、イベントパラメーターと値を設定します。イベントパラメーターはline_urlとし、値はclickurlとして保存します。
最後に公開をしたら、設定は完了です。lineのリンクがクリックされると、イベント名lineが計測され、line_urlがパラメーターとして送られます。
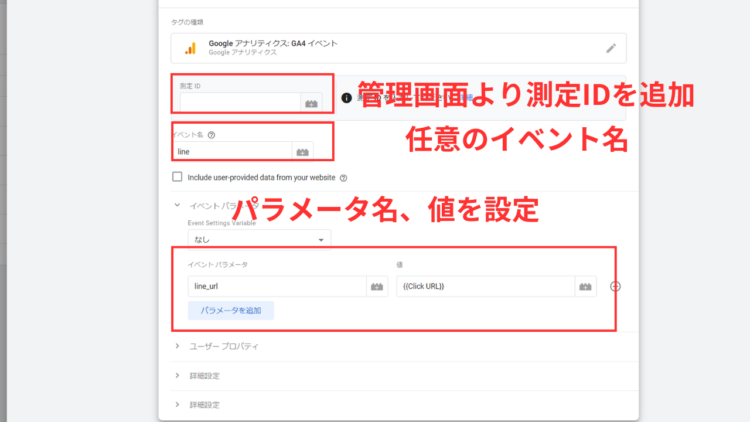
クリックイベントの確認方法
設定したクリックイベントをレポートで確認しましょう。(カスタムイベントについては、計測できるまでに最大で24時間程度がかかる場合があるので注意しましょう。)
通常のレポート画面で確認する
通常のレポート画面で確認する場合は、レポートからエンゲージメントを選択、イベントの箇所で確認するとわかりやすいです。
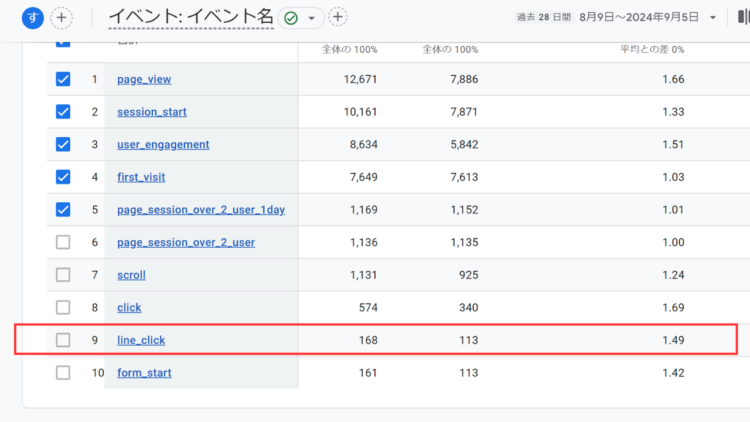
探索レポートの画面で確認する
通常のレポートにはないディメンションなどと組み合わせて確認したいという場合は、探索レポートから確認します。
①まずは探索レポートで自由形式を選択しましょう。
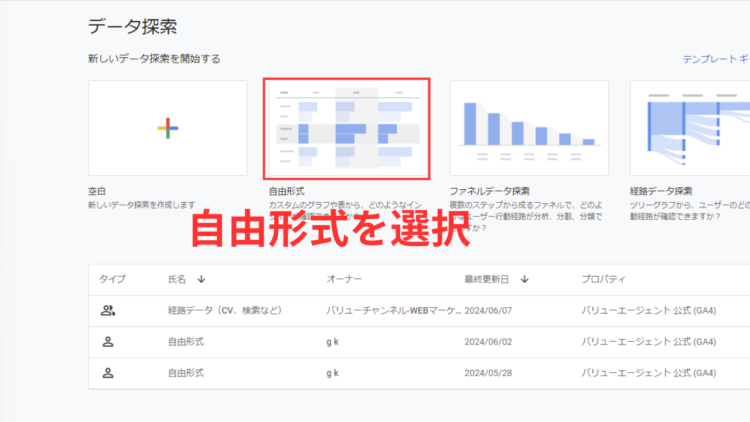
②ここでは例として、流入メディア別のイベントについて、ユーザー数をクロス集計でみる方法についてお伝えします。
行に「イベント名」、「ユーザーの最初のメディア」、値に「アクティブユーザー」をセットすると、どの経路できたユーザーがカスタムイベントを発生させているかを計測できます。