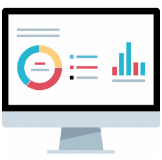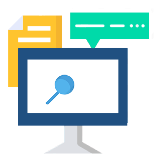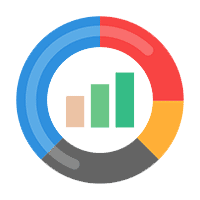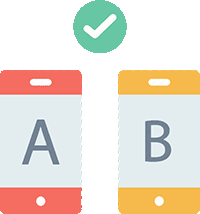GA4でランティングページレポートとは?レポートの表示方法を画像付きで解説!
ランディングページとは、ユーザーがウェブサイトに最初に訪れるページのことです。例えば、検索結果や広告、SNS、メールマガジンなどのリンクをクリックして到達するページがこれにあたります。
ランディングページ別分析は、自社サイトの中でランディングページとして機能しているページの状況を把握することが目的です。
標準レポートは、日常的な業務でサイトの状態を確認し、改善を行うのが主な目的です。
一方、探索レポートは、詳しい調査が必要だと判断された時に、問題点を深く掘り下げるのが目的です。
この記事では、標準レポートでのランディングページ別分析について説明します。
この記事を読めば、GA4の標準レポートの使い方がわかり、ランディングページ別分析ができるようになります。
目次
ランディングページごとにユーザー導線の重要ポイントを分析する方法
ウェブサイトの運営者が期待する通りにユーザーが行動しているかどうかを、大まかに把握する方法があります。
ユーザー導線(事前にウェブサイトの運営者側が設計する誘導ルート)における重要な3つのポイント別に、それぞれ説明します。
ユーザーを集める場所ごとにユーザー行動を分析する方法
1つ目の「ユーザーを集める場所」とは、メールやリスティング広告などの集客方法を実施する場所です。
集客方法で設定したURL、つまりランディングページに、期待通りの数のユーザーを集められているかどうかを分析します。
集客方法の1つとランディングページの1つを組み合わせた単位ごとに、数字を見て集客の効果を確認します。
ユーザー数や新規ユーザー数などが代表的な指標です。
- レポート→エンゲージメント→ランディングページの順番にクリックします。ランディングページ別分析レポートが開きます。
- プラスをクリックすると、別のウィンドウが開きます。
- トラフィックソース→クロスチャネル→セッションの参照元/メディアの順番にクリックします。
- ユーザー数、または新規ユーザー数の指標を多い順に並べ替えて、ユーザーを集める場所の現状を把握します。
ユーザーがランディングページに訪れた時の行動を分析する方法
2つ目は、ユーザーが集客元からランディングページに移動した時の行動です。
ユーザーがランディングページに満足しているか、次のページに進みたいと思えるランディングページになっているかを分析します。
ユーザーの満足度が高い場合は、エンゲージメント率の数字が大きくなります。
逆に、集客元に書かれていた魅力的な情報とランディングページの内容が異なる場合などは、ユーザーの満足度が低くなりサイトを離れる人が増えて、エンゲージメント率の数字が小さくなるのです。
以下では、エンゲージメント率の計算方法と関連する用語について説明します。
計算方法
エンゲージメント率(%)=(エンゲージメントのあったセッション数)÷(セッション数)X 100
GA4のセッションとは?
セッションは、ユーザーの訪問回数のことです。ユーザーがサイトを見始めてから、サイトを離れるまでをセッション数1と数えます。
ユーザーがサイトを見始めるとセッションが始まり、ユーザーが30分以上何も操作しない状態が続くと、セッションが終了します。
エンゲージメントのあったセッションとは?
サイトに対するユーザーの満足度を判断できる指標です。ユーザーがサイトに興味を持ち、以下のいずれかの行動をしたセッションです。
- ウェブページを10秒以上見続けた
- サイトの目標として設定した行動(コンバージョン)を行った
- 2ページ以上見た
- レポート→エンゲージメント→ランディングページの順番にクリックして、ランディングページ別分析レポートを開きます。
- 「レポートをカスタマイズ」ボタンをクリックすると、別のウィンドウが開きます。
- 「指標」をクリックして、開いたウィンドウの「エンゲージメント率」と入力します。→「エンゲージメント率」を選んで→「適用」ボタンをクリックします。
- 「エンゲージメント率」の指標を並べ替えて、ユーザーの行動を分析します。
コンバージョンごとのユーザー導線を見直す方法
3つ目は、自社サービスの目的である成果(コンバージョン)に対する、ランディングページの貢献度を分析して、ユーザー導線の見直しをする方法です。
※GA4の表記は、「コンバージョン」から「キーイベント」に変わりました。
- レポート→エンゲージメント→ランディングページの順番にクリックして、ランディングページ別分析レポートを開きます。
- 「すべてのイベント」の▼ボタンをクリックして、別のウィンドウを開きます。
- 分析したいキーイベント(今回はcontact)を選択します。
ランディングページごとに時間の経過を分析する方法2つ
サイトを成長させていくという観点から、時間の経過による変化を調べる方法として時間軸分析があります。
代表的な時間軸分析を2つ、それぞれ説明します。
先月と今月を比較してランディングページの変化を分析する方法
1つ目は、先月と今月を比較する分析です。
最近のサイト運営状況を把握するのが目的なので、各指標の変化量や変化率を中心に分析します。
- レポート→エンゲージメント→ランディングページの順番にクリックして、ランディングページ別分析レポートを開きます。
- 右上の「日付」の▼ボタンをクリックして、別のウィンドウを開きます。
- 「比較」をクリックするとオン/オフが切り替わるので、オンにします(カレンダーのオレンジ色が先月、青色が今月の期間になっていればOKです)
- 右下の「Apply」をクリックします。
改善策実行の前後でランディングページの変化を分析する方法
2つ目は、改善策を実行する前と後の期間を比較する分析です。
改善しようとしている指標について、変化量や変化率を分析し、改善策の効果を確認します。
なお、改善策ごとに「適切な期間」が異なるため、複数のパターンで効果を確認するのがオススメです。
- レポート→エンゲージメント→ランディングページの順番にクリックして、ランディングページ別分析レポートを開きます。
- 右上の「日付」の▼ボタンをクリックして、別のウィンドウを開きます。
- 「比較」をクリックするとオン/オフが切り替わるので、オンにします(カレンダーのオレンジ色が改善策実行前、青色が改善策実行後の期間になっていればOKです)
- 「適切な期間」を6に直接入力するか、または7カレンダー上の日付をクリックして直接指定します。
- 右下の「Apply」をクリックします。
ランディングページごとの分析方法/その他
標準レポートの「比較」機能を使った分析方法を紹介します。
「比較」機能とは、各ランディングページをユーザーの行動や特徴を基準に、構成要素に分けて比較できるようにする機能です。
例えば、各ランディングページを、「パソコンでランディングページに来たユーザー」と「スマートフォンでランディングページに来たユーザー」という構成要素に分けて比較できるようにします。
注意点
● 最初から用意されている「比較」の条件は8種類です。
●「比較」の条件は新しく作ることも保存することもできます。ただし、GA4の管理者か編集者の権限があるユーザーに限られます。
●標準レポートの「比較」機能は、探索レポートの「セグメント」機能の簡易版です。ただし、サポートされている項目や指標は異なる点に注意してください。
自然検索と有料広告経由の構成割合を比較する方法
「自然検索でランディングページに来たユーザー」と「有料広告でランディングページに来たユーザー」という構成要素に分けて比較分析します。
- レポート→エンゲージメント→ランディングページの順番にクリックして、ランディングページ別分析レポートを開きます。
- 右上の「比較対象を追加」または、「比較データを編集」をクリックして、別のウィンドウを開きます。
- 「オーガニックのトラフィック」と「有料のトラフィック」のチェックボックスをクリックしてオンにします。
- 「すべてのユーザー」のチェックボックスをクリックしてオフにします。
- 右上の「適用」をクリックします。
ランディングページ別分析/上級者向け
ランディングページ分析の上級者向けに、よくある質問2つについて説明します。
ランディングページ分析で、(not set)はどのような場合に表示されますか?
結論から言えば、GA4が情報を得られない場合に、(not set)が表示されます。
(not set)とは、情報が得られない時に、アナリティクスで使用される仮の名前(空欄を埋めるためのダミーテキスト)だからです。
実際に、セッション開始時点で「page_viewイベント」(ページを見たという記録)が発生しないケースでは、情報を得られません。
下記で具体的に説明します。
(not set)となる例
- 11:00サイトAを訪問
- 11:10サイトAのタブを残したまま新しいタブで別のサイトBへ訪問
ー 30分以上何も操作しない状態のため、セッションが終了した - 12:00サイトAのタブに戻り、ページを見たという記録が発生しない行動(例えば、スクロール操作をする行動)をして離れた
(not set)となる理由
セッションが終了しているため、(3)12:00に新しいセッションが始まります(=ランディングページ)
しかし、サイトAの「page_viewイベント」(ページを見たという記録)は(1)11:00の時点ですでに発生しています。
12:00の時点で新たに「page_viewイベント」を発生させない限り、(not set)になります。
ランディングページの次に見られたページを確認する方法は?
結論から言えば、探索レポートの「経路データ探索」で確認できます。
- 「経路データ探索」を開き、フィルターで確認したいランディングページを指定します。
- 「ステップ+1」の列で、確認したいランディングページをクリックします。
- 「ステップ+2」の列に表示されたページが、ランディングページの次に見られたページです。
ランディングページ別分析を学んだら、ぜひ自社サイトの改善に活用してみてください
この記事では、GA4標準レポートのランディングページ別分析について、3つの視点から、6つの分析手順を説明しました。
3つの視点と6つの分析手順は、以下のとおりです。
- サイト運営者の期待する行動パターンの視点から、ユーザー行動を分析する3つの方法
- サイトを成長させていくという視点から、時間の経過で分析する2つの方法
- ユーザーの行動や特徴の視点から、ユーザー情報を考慮した分析をする方法
GA4標準レポートの使い方の知識と、6つのランディングページ別分析を学んだら、ぜひ自社サイトの改善に活用してみてください。
分析を重ねることで、ユーザーにとってより使いやすく、魅力的なサイトづくりにつながります。