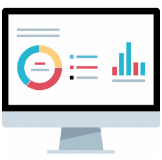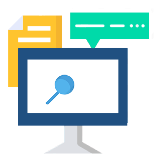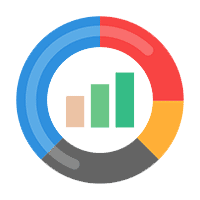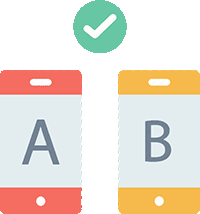GA4探索レポートの使い方|理解の鍵は全レポート共通の基本操作だった!
GA4探索レポートの使い方を学びたいけど、どこから始めればいいのかわからない、などと悩んでいませんか?
探索レポートは、基本レポートよりも詳細な分析ができるので、使えるようになると他人との差別化ができて嬉しいですよね。
結論から言うと、探索レポート画面内の3エリアの各役割と、目的別テンプレート7個の概要を理解すれば、誰でも探索レポートを使えるようになります。
この記事を読むことで、GA4探索レポートの基本的な使い方を習得できます。
さらに、同僚など他の人との共有方法も学べるため、チーム全体のパフォーマンス向上にも貢献できます。
この記事を読んで、GA4探索レポートの使い方を学び、基本レポートよりも深いインサイトの発見など高度な分析を始めましょう。
目次
【GA4データ探索】全レポート共通の使い方3ステップ
ここでは、「空白」のレポートを使い、テバイスカテゴリーごとの新規ユーザー数をレポートに表示するまでの作成手順を例に解説します。
作成手順の全体像は、以下の3ステップです。
Step1: 一覧画面から「空白」レポートを作成する
Step2: データ表示項目を準備する
Step3: データ表示項目を確定する
Step1:一覧画面から「空白」レポートを作成する
一覧画面から「空白」レポートを作成する手順と「空白」レポートの中身の画面について解説します。
■一覧画面から「空白」レポートを作成する手順
図1-1の、(1)左列のメニューから「探索」を選択し、(2)表示された画面右の「空白」を選択するとレポートが作成されます
これ以外にも、テンプレートギャラリーから「空白」レポートを作成する方法もあります。
<図1-1 一覧画面>
■「空白」レポートの中身の画面
図1-2のように、レポートの中身は大きく3つのエリアに分かれています。
<図1-2 レポートの中身の画面>
■図1-2 の3つのエリア説明
- 変数の列:レポート表示項目を「準備」するエリアです。レポートに表示する予定のディメンションと指標を準備し仮置きします。レポートにはまだ反映されません。
また、期間設定とセグメントの準備もこのエリアで行います。 - 設定の列:レポート表示項目を「確定」するエリアです。レポートに実際に表示するディメンションと指標をこのエリアで選択するとレポートに反映できます。
また、円グラフや折れ線グラフなどレポートの見せ方なども、このエリアで設定した条件がレポートに反映されます。 - 表示エリア:レポートが実際に表示されるエリアです。
Step2:データ表示項目を準備する
変数の列で、データ表示項目を「準備」する手順は以下のとおりです。
- 図1-3、右上の「+」マークをクリックするとディメンション、指標が並んだリスト(図1-4)が表示されます
- 今回は、ディメンション「デバイスカテゴリー」、指標「新規ユーザー数」にチェックを入れて
- 右上の「インポート」ボタンをクリックします
すると、図1-5のように、「デバイスカテゴリー」と「新規ユーザー数」の準備ができています(仮置きされています)
ただし、現時点では、右側にレポートがまだ表示されていない点に注目してください。
<図1-3 変数の列>
<図1-4 ディメンション、指標のリスト>
<図1-5 「準備」が終わった状態>
Step3:データ表示項目を確定する
「準備」ができたら、設定の列で、データ表示項目を「確定」します。2つの方法があります。
- 「準備」エリアに仮置きしたディメンションと指標を「確定」エリアにドラッグアンドドロップする方法(図1-6)
- 「確定」エリアの「+」マークをクリックすると仮置きしたリストが表示されるので、その中から選択する方法(図1-7)
「確定」エリアでディメンションと指標を設定すると、レポートが表示されて完成です。(図1-8)
<図1-6 設定の列にドロップ>
<図1-7 仮置きリストから選択>
<図1-8 「確定」が終わった状態>
【GA4データ探索】目的別テンプレートの使い方7種類
探索レポートの基本的な使い方を理解したら、本当に基本レポートよりも高度な分析ができるのか不安になりますよね。
結論から言うと、できます。なぜなら、テンプレートギャラリー(図2-1)には高度な分析を行うことのできる7種類のテンプレートが用意されているからです。
これらのテンプレートを使えば、あらかじめ設定されたテンプレートを基に、必要な項目だけを変更するだけで誰でも簡単に分析の幅が広がります。
<図2-1 テンプレートギャラリー>
目的別テンプレートは、以下の7種類が用意されています。
- 自由形式
- ファネルデータ探索
- 経路データ探索
- セグメントの重複
- ユーザーエクスプローラ
- コホートデータ探索
- ユーザーのライフタイム
自由形式
あらかじめ「クロス集計形式」のレポートが用意されています。これを基にディメンションや指標などを自由に追加・削除して、カスタマイズする作成方法に活用できます。
ファネルデータ探索
ユーザーがコンバージョンに至るまでの行動経路における、特定地点の通過率を可視化できます。
コンバージョンまでの経路の内どのページがボトルネックになっているのかを確認する目的に活用できます。
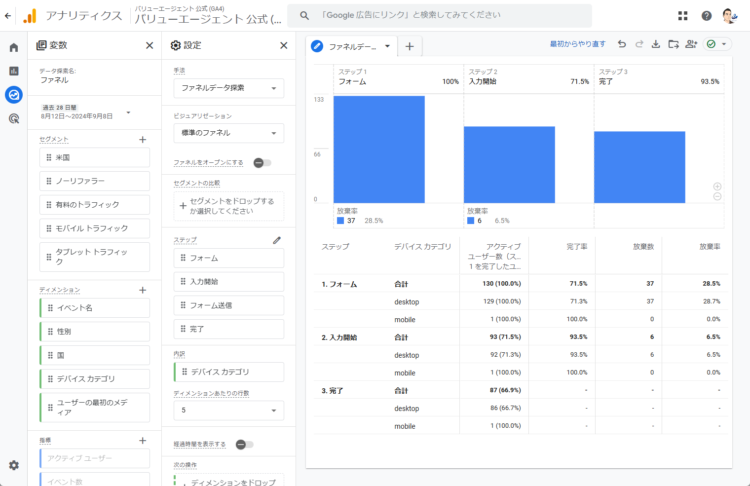
経路データ探索
ユーザーのサイト内遷移をツリー形式で可視化できます。
「サイトへ来たユーザーがランディングページの次に遷移するページ」や「どのような経路で特定のページに遷移しているか」を確認する目的で活用できます。
セグメントの重複
複数のセグメントの重複や相互関係をベン図で可視化できます。
クロスデバイス分析(デバイス間でのユーザー行動を分析)、クロスセル分析(異なる商品を購入したユーザーの重複を確認)、アップセル分析(高価格商品を購入したユーザーの行動を分析)などに活用できます。
ユーザーエクスプローラ
サイト内での個々のユーザー行動を時系列で確認できます。
標準レポートでは見えないユーザーひとりひとりの行動パターンを確認できるので、ウェブサイトのUX改善などの目的で活用できます。
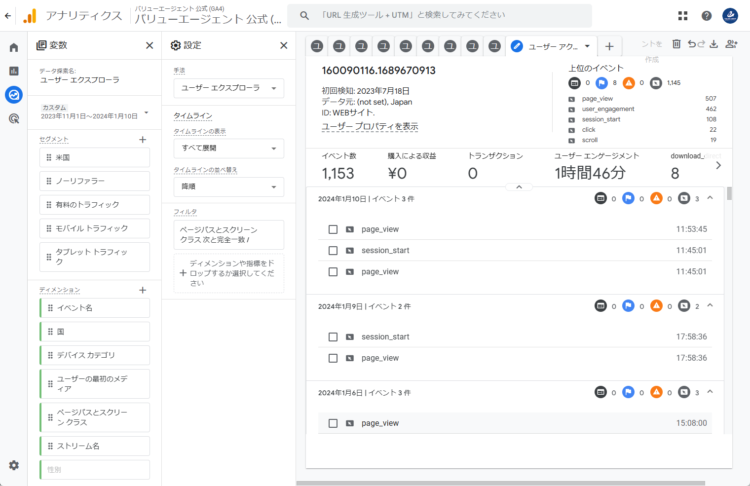
コホートデータ探索
共通の属性を持つユーザーグループ、例えば、同じ日に新規ユーザーとなったグループが特定の期間内でどれだけ再訪問しているか、どれくらい購入しているのかを把握できます。
特定の条件でのユーザー行動パターンを把握して、どのタイミングで再訪問施策を打つべきか、集客の施策やキャンペーンが成功しているのかを判断する目的などで活用できます。
ユーザーのライフタイム
ユーザーのライフタイムバリュー(顧客生涯価値)を評価できます。
特定の期間におけるユーザーの行動や収益を追跡し、マーケティング施策の効果を測定する目的で活用できます。ただし、収益を見たい場合は、価格情報を登録するなどeコマースの設定が事前準備として必要です。
GA4探索レポートの共有、エクスポートの使い方
探索レポートを作成した後は、同僚など他の人とレポートを共有してチームに貢献できたり、他のツールで探索レポートを利用できたりすると嬉しいですよね。
これらは、以下の機能で実現できます。
- データ探索を共有
- データのエクスポート
他の人とレポート共有する方法
レポート共有の手順は、図3-1のとおりです。
- 「データ探索を共有」アイコンをクリック
- 「共有」をクリックする
ただし、共有は「読み取り専用モード」となります。そのため、共有された人は見るだけで編集はできません(日付も変えられません)
共有された人が編集したい場合は、自分のGA4アカウントで「探索」メニューを開き、一覧表の右にある三点リーダ「…」メニューより「複製」して使います。
また、探索レポートを作成したプロパティに対して適切な権限を持たないユーザーと共有する場合は、次で説明する「データのエクスポート」を使って共有しましょう。
<図3-1 レポート共有の手順>
■共有の注意点/上級者向け
探索レポートを共有するには、少なくとも、プロパティにおける「アナリストの役割」以上の権限を付与されている必要があります。
また、共有された探索レポートは、プロパティにおいて「閲覧者の役割」以上の権限を持つ、すべてのユーザーのデータ探索一覧に表示され参照できます。(出典:アナリティクスヘルプ)
データをダウンロードする方法
探索レポートをダウンロードして他のツールで利用したり、他の人と共有したりする場合は、「データのエクスポート」を使います。
データのエクスポート手順は、図3-2のとおりです。
- 「データのエクスポート」アイコンをクリック
- プルダウンメニューからファイル形式を選択する
<図3-2 データのダウンロード手順>
まとめ:GA4探索レポートの使い方を学んだ後は、高度な分析を始めよう!
最初に、全レポート共通の使い方を解説しました。
探索レポート画面の左から右へ操作すればよく、エリアごとの役割は以下3つです。
- 表示項目の「準備」
- 表示項目の「確定」
- レポート表示
次に、探索レポートの基本的な使い方さえ理解できれば、目的別のテンプレートをもとに、必要な項目だけを変更するだけで誰でも簡単に分析の幅が広がることを説明しました。
目的別テンプレートは、以下の7種類です。
- 自由形式
- ファネルデータ探索
- 経路データ探索
- セグメントの重複
- ユーザーエクスプローラ
- コホートデータ探索
- ユーザーのライフタイム
最後に、探索レポートを他の人と共有する「データ探索を共有」の手順と、データをダウンロードする「データのエクスポート」の手順を2つ説明しました。
この記事を読み終えて、GA4探索レポートの基本的な使い方を学んだ後は、基本レポートよりも深いインサイトの発見など高度な分析を始めましょう。