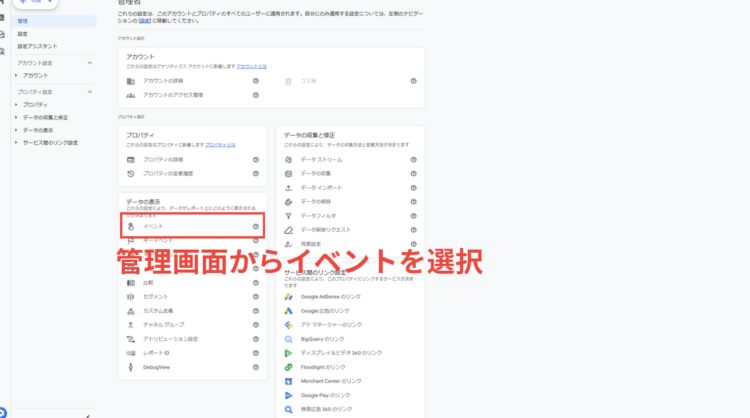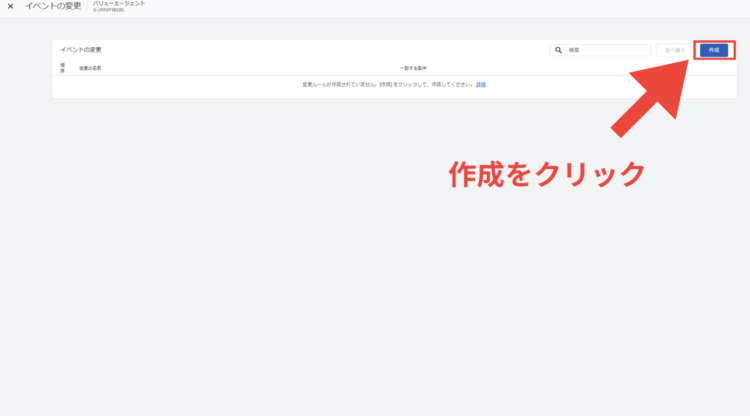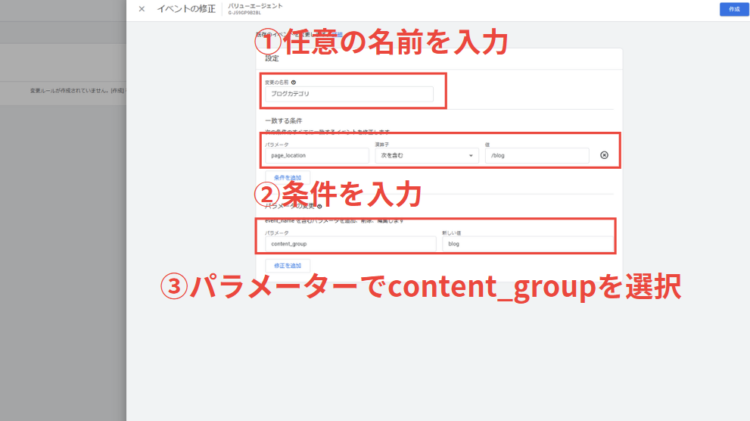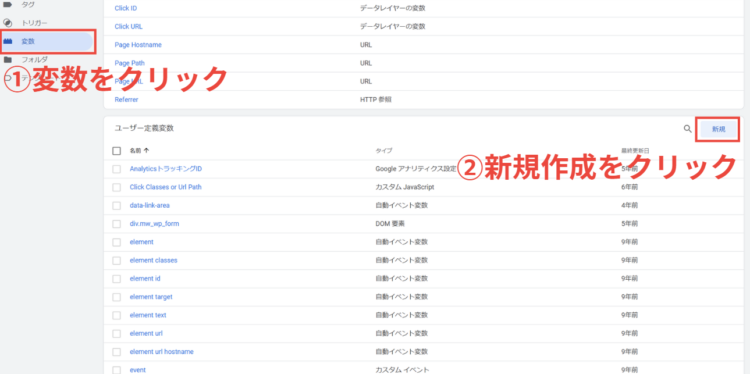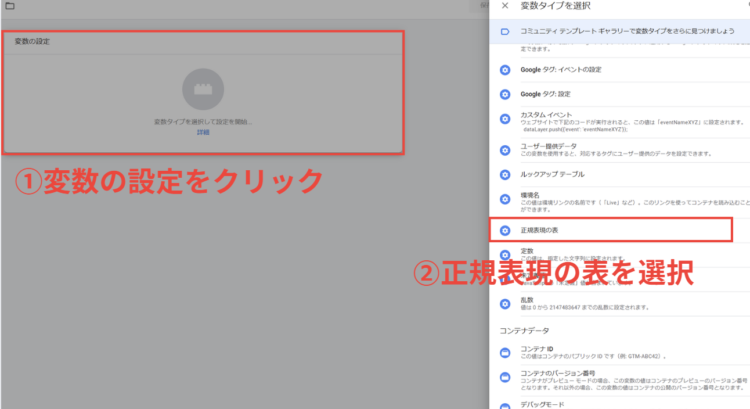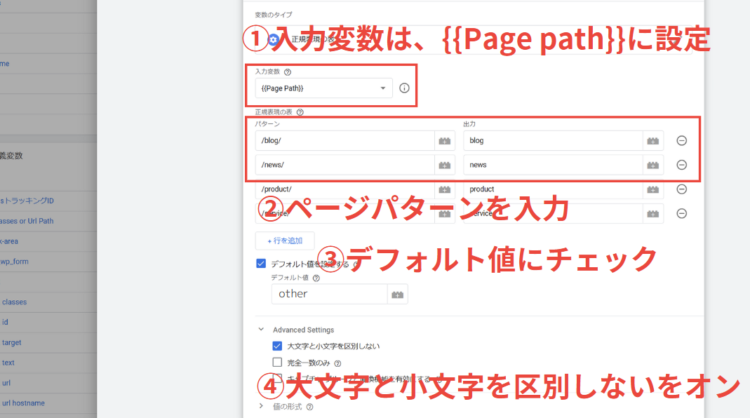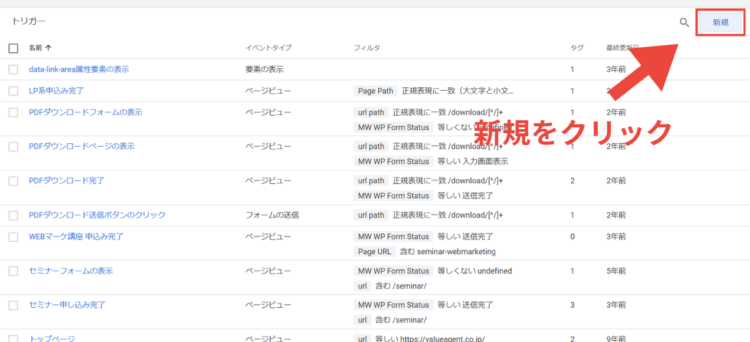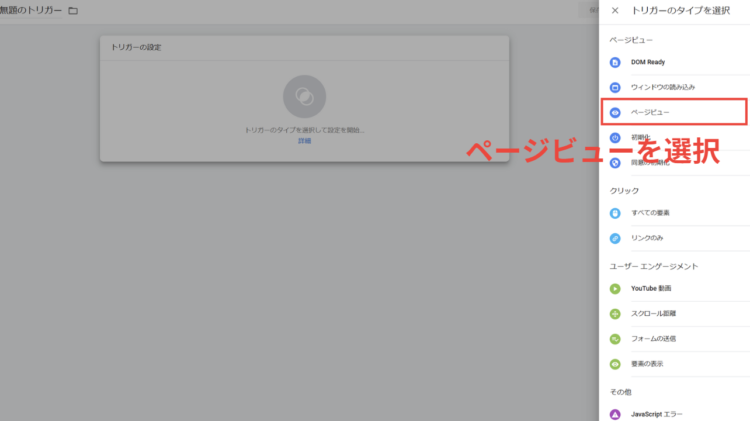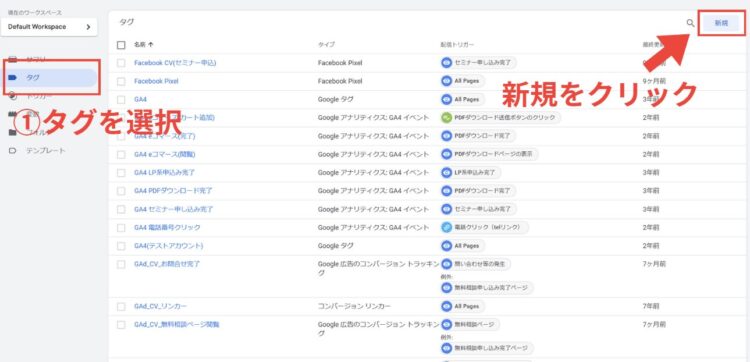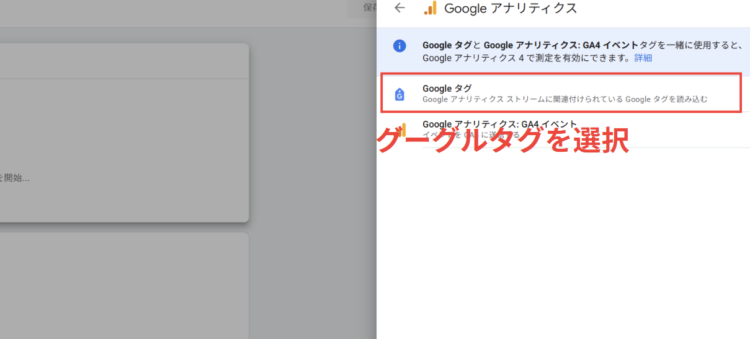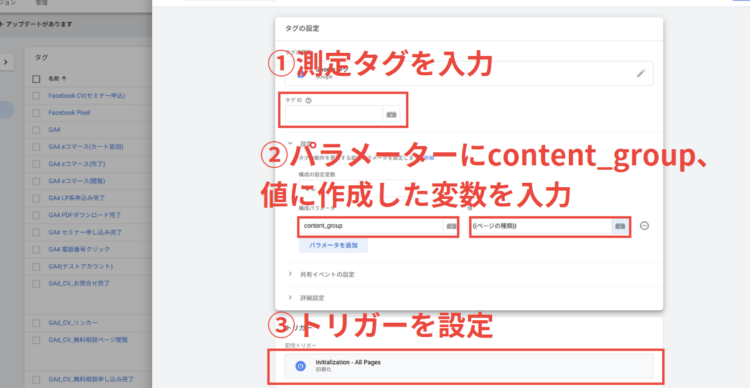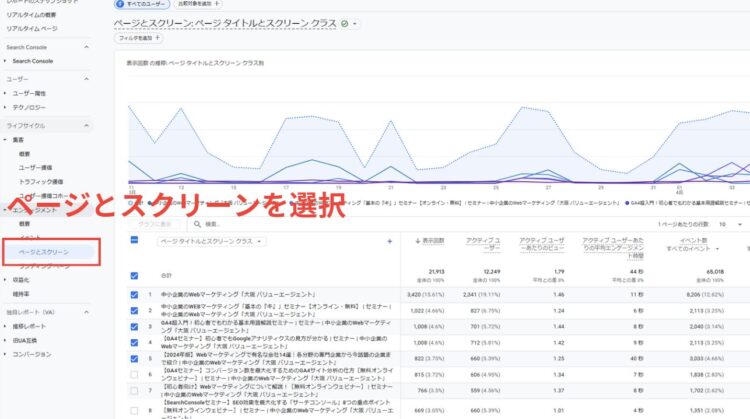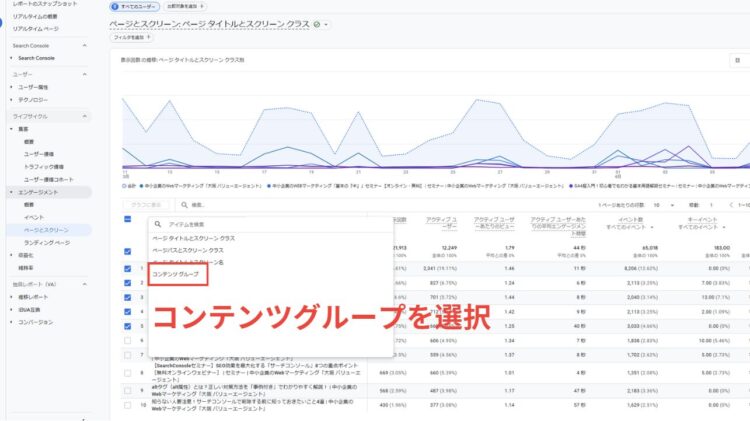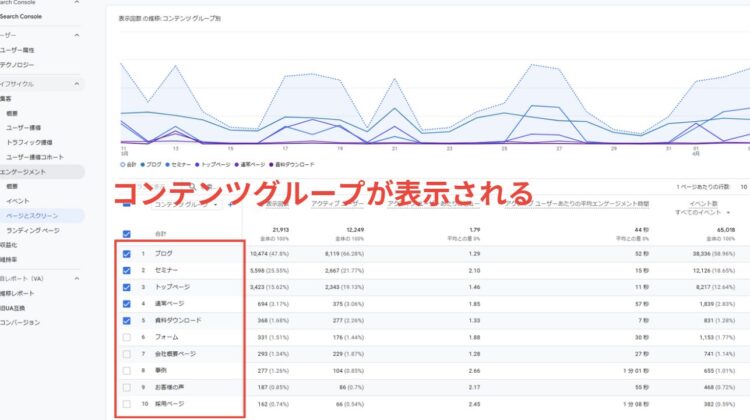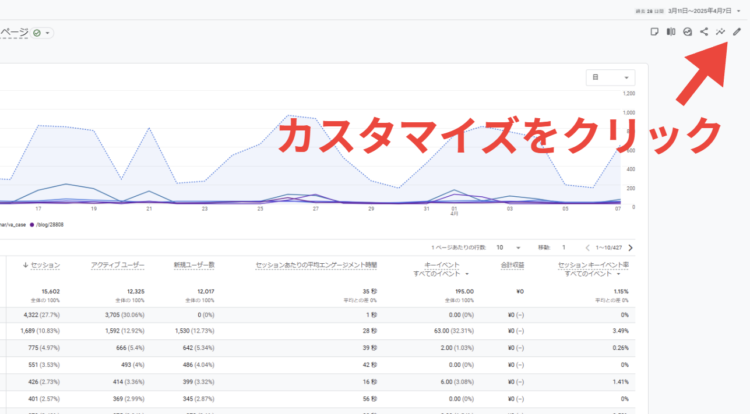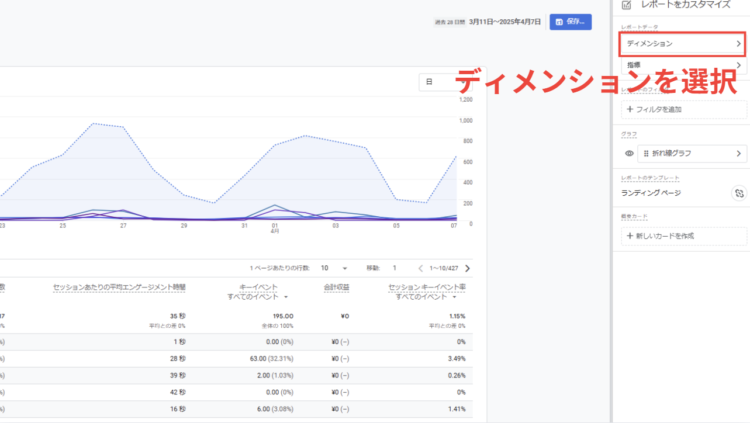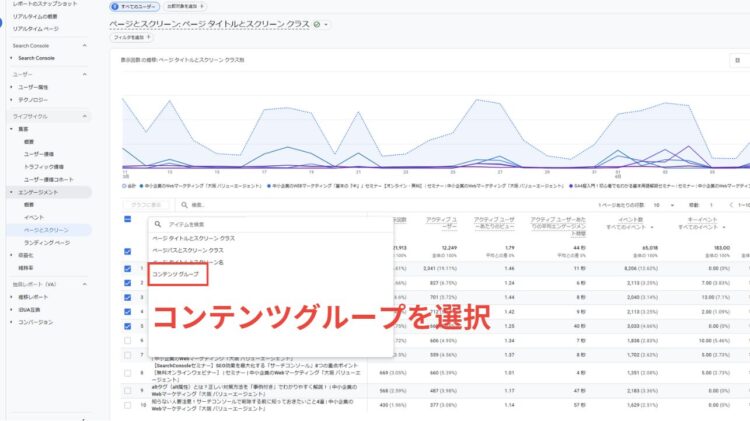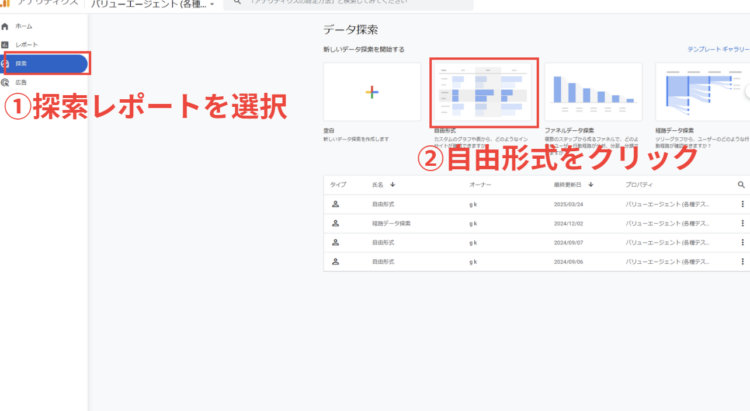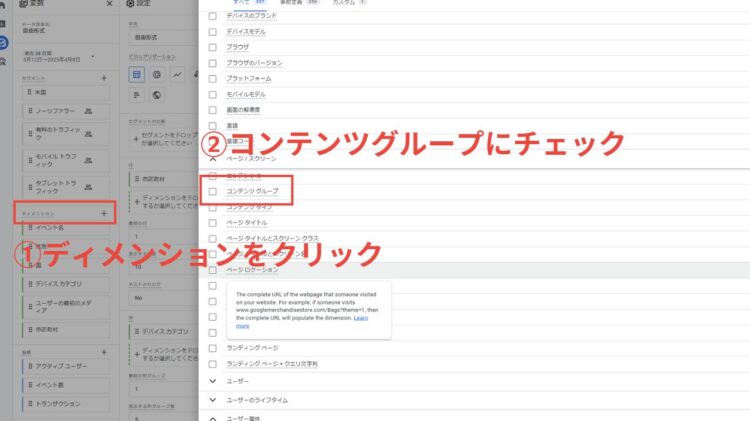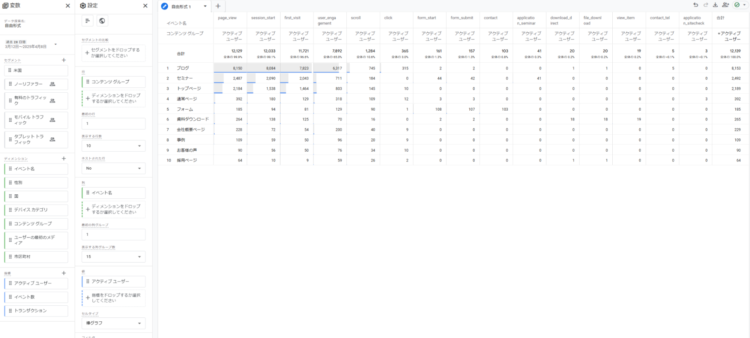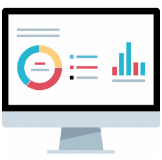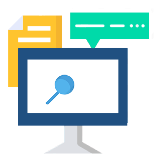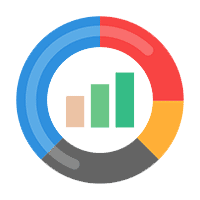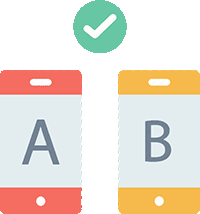GA4でコンテンツグループを設定する方法とは?レポートでの確認方法も紹介
サイトのデータを計測する際に、たとえばサイトのカテゴリー別にデータを分析したいという場合に使えるのがコンテンツグループです。コンテンツグループを使えば、ページを特定のルールでグループ化し、グループ別に比較するといった横断的なデータ分析を行うことができます。本記事では、GA4のコンテンツグループの設定方法やレポートでの活用方法を解説します。
目次
コンテンツグループとは
コンテンツグループは、ページをグループ分けして分析することができる機能です。例えば、ECサイトを運用している時、シャツやズボンなど各商品ページごとにグループ分けして、ユーザーのニーズを分析するといった使い方が可能です。
コンテンツグループの設定方法を解説
コンテンツグループはGA4またはGTMから設定が可能です。それぞれの設定方法について解説します。
GA4でコンテンツグループを設定する方法
GA4でコンテンツグループを作成する場合は、イベントの変更から作成します。既存のイベントに対して、条件を追加したり変更することで、コンテンツグループの設定が可能となります。
①まずは管理画面でイベントを選択しましょう。
②続いてイベントの作成をクリックします。
③続いて変更の設定をしていきます。まず任意の名前をいれます。ここではブログカテゴリーについてのコンテンツグループを作成したいので、「ブログカテゴリ」としました。
続いて、条件を入力します。条件は、ページURLがblogを含む時に計測できるように、
「page_location」で「blog」を含むようにしました。パラメーターで、content_groupを選択し、任意の値をいれます。最後に忘れずに作成をクリックし、コンテンツグループの作成を完了させましょう。
GTMでコンテンツグループを設定する方法
コンテンツグループはGTMでも設定できます。ここでは、カテゴリー別にコンテンツグループを作成する場合の設定方法を解説します。
①GTMでコンテンツグループを作成する場合は、まずは変数の作成から行っていきます。
ホーム画面から変数の新規作成をクリックします。
②変数の設定をクリックし、正規表現の表を選択しましょう。
③入力変数を{{Page Path}}に設定し、正規表現の表にカテゴリーページのパスと出力したい値を設定します。/blog/カテゴリーはblogといった感じで、カテゴリーに含まれるURLをパターンにいれます。
デフォルトの値にチェックをいれ「other」など任意の分類名をいれ、AdvancsSettingsでは、大文字と小文字を区別しないの箇所をオンにしておきます。
④つづいてトリガーを設定します。管理画面でトリガーを選択して、新規をクリックします。
⑤トリガータイプでページビューを選択します。
⑥トリガーの発生場所は、すべてのページビューを設定し、任意の名称をいれて、保存をクリックします。
⑦作った変数とトリガーをいれたタグを作ります。ホーム画面からタグを選択して、新規をクリックします。
⑧GoogleアナリティクスのGoogleタグを選択します。
(GA4イベントタグを選択すると、正確に計測できなくなる恐れがあるので注意してください)
⑨タグの設定画面で、GA4の測定タグを入力。パラメータに「content_group」を入力し、値に作成した変数を入力します。トリガーには、さきほど作成したトリガーを設定し、保存すればタグの設定は完了です。最後に忘れずに公開し、コンテンツグループの計測を開始しましょう。
GA4のレポートでコンテンツグループを確認
では、実際にGA4のレポートでコンテンツグループを確認する方法を解説します。
レポート(ページとスクリーンのコンテンツグループ)
まずは通常のレポート画面で、コンテンツグループを表示してみましょう。
①ホーム画面から、ページとスクリーンを選択してください。
②ページタイトルとスクリーンのプルダウンを選択すると、コンテンツグループが表示されるので選択します。
③コンテンツグループが表示されます。
カスタマイズでの利用
①コンテンツグループは、レポートをカスタマイズする際にも利用できます。レポート右上のカスタマイズをクリックしましょう。
②ディメンションを選択します。
③プルダウンでコンテンツグループを選択します。
探索レポートでの利用
①コンテンツグループは、探索レポートでも利用することができます。管理画面から探索を選択し、自由形式をクリックします。
②ディメンションをクリックして、コンテンツグループにチェックをいれ、右上の確定をクリックしましょう。
③コンテンツグループがディメンションに追加されるので、任意のレポートを作成すると、コンテンツグループに基づいたデータが表示されます。