【2024年最新】Googleアナリティクス4の初期設定方法を画像付きで解説!
GA4(Googleアナリティクス)はWebサイトの分析をするためには、欠かせないツールです。しかし、初期設定が難しく悩む担当者も多いです。本記事では、GA4の初期設定方法に関して「GA4を効果的に活用するためには」を念頭にいくつかの初期設定の項目について詳しく解説していきます。
目次
データ保存期間を変更する
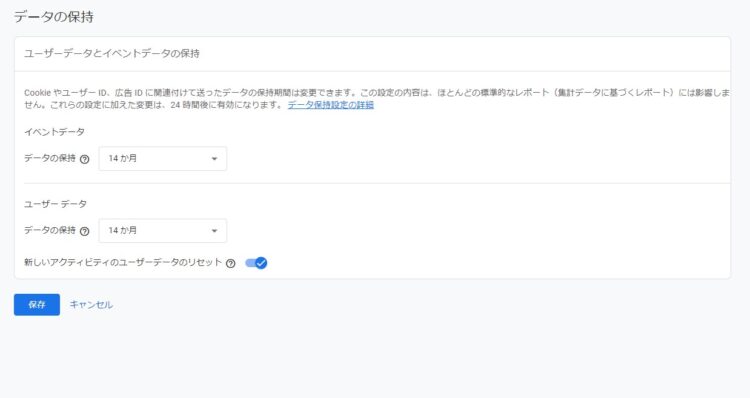
GA4ではデフォルトでイベントデータとユーザーデータが2か月間保存されます。デフォルトの設定のまま(2ヶ月)だと、探索で見れる期間が2ヶ月と非常に短い期間のみになってしまいます。
この期間の設定は、
- 探索
- 一部のレポート
にのみ影響します。
ほとんどのレポートは期間設定に関係なく、(今のところ)無期限で見ることができますが、特に理由がない限り最大の14ヶ月に設定することをおすすめします。
将来的に探索を使って1年間など長期の分析をしたい場合に、困ることになります。設定したタイミングからこの期間が適用されますので、最初から変えておくのをおすすめします。
データ保持の詳細に関しては、アナリティクスヘルプのデータ保持のページを参照してください。
内部トラフィックを除外する
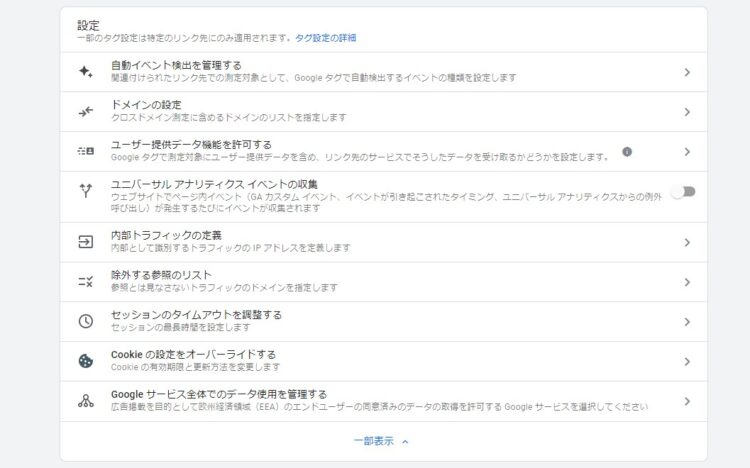
自分のアクセスや自社の関係者のアクセスなどをGA4で計測しないようにしたい場合は、除外設定が必要です。
ただし、除外設定はIPアドレスの指定のみですので、固定IPアドレスを持ってる場合のみでしか利用できません。
また、ユニバーサルアナリティクスにあったビューの機能がありませんので、除外してないデータを見ることもできませんので、注意して間違いないように設定してください。(間違って除外データを復元することはできません)
詳細は内部トラフィックの除外を参照してください。
Googleシグナルにおけるデータ収集を有効化する
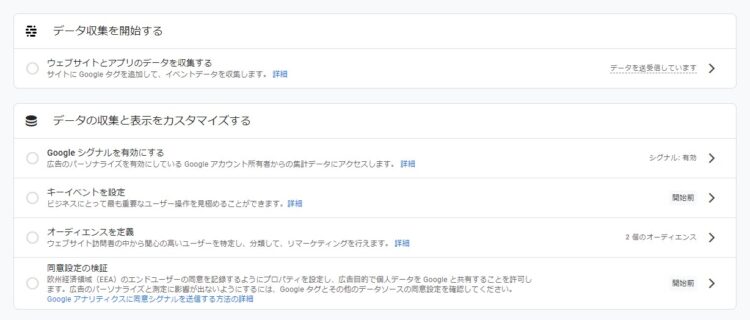
Googleアナリティクス4には、Googleシグナルという機能があります。この機能を有効化すると、ユーザーの特定の精度があがったり、ユーザーの興味関心のデータを見ることが出来るようになります。
例えば、同じ人が複数のデバイス(PCとスマホなど)でアクセスした場合、普通は同一人物であることを判定できませんが、この機能を有効にすると同じユーザーとして分析することが可能になります。「スマホで情報収集のみを行いPCでコンバージョンが発生した。」のような状況も確認可能です。
自サイトや自社のプライバシーポリシー等を確認し、必要であれば改定など行ったうえで、可能なら利用する事をオススメします。
設定前にGoogleアナリティクス4のGoogleシグナルを有効化するを必ず確認してください。
クロスドメインの設定をする
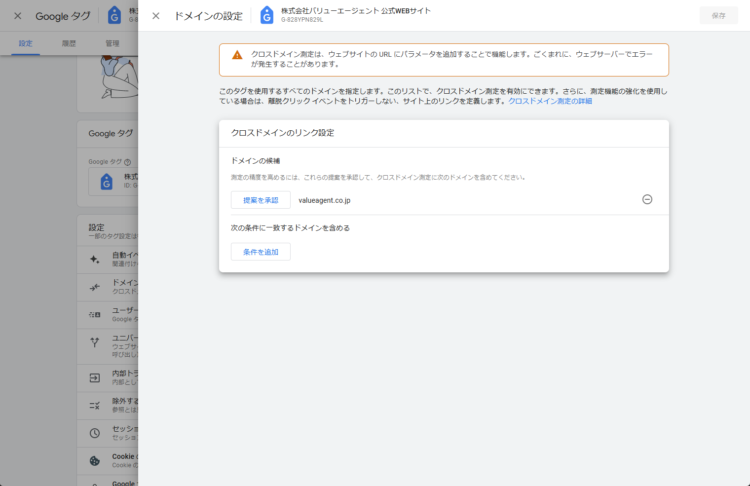
GA4では、クロスドメイン測定を使用すると、異なるドメイン間でのユーザーの行動を同じセッションによるものとして正確に追跡できます。
ECサイトなどでショッピングカートが別のドメインの場合、決済フォームが別のドメインの場合、来店予約などのフォームが別の場合など、複数のドメインにまたがった行動が前提のサイトの場合は必須の設定です。
必ず最初からクロスドメインの設定を行うようにしてください。
クロスドメイン測定のセットアップについては、[GA4] クロスドメイン測定のセットアップを参照してください。
Google Search Consoleと連携する
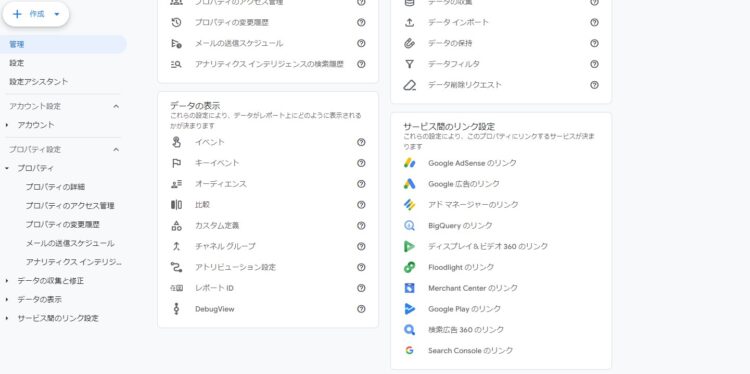
Google Search Consoleは、Google検索の検索結果で自社のサイトがどのように表示されているかを確認するツールです。GA4と連携することで、自社サイトの検索クエリデータなどをGA4上で確認できるようになります。
連携設定を完了させ、数日待つと、GA4上で「検索コンソール」レポートが閲覧できるようになります。検索クエリごとのユーザー行動を分析できるため、SEO対策に役立ちます。
設定方法に関してはSearch Consoleとの統合のページを確認してください。
eコーマスを設定する
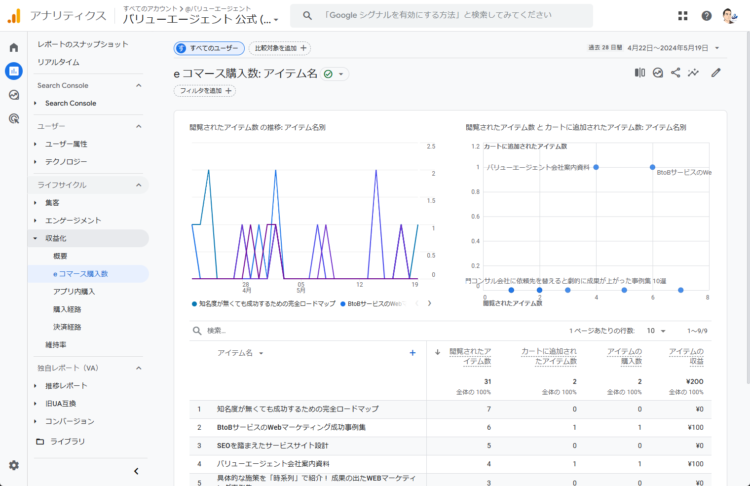
ECサイトの場合は、eコマースの設定を行うことをおすすめします。
eコマースを設定を行いデータがちゃんと取得できると、購入された商品名、売上金額、一回あたりの購入数などEC関連の主要な指標をGA4で確認できます。
また、自動でコンバージョンに設定され、注文数だけではなく販売金額からもランディングページなどを分析できます。
一般的なレンタルのカートを借りている場合は特に意識せずに、GA4タグを入れるだけで自動で設定される場合が多いです。独自のカートを使っている場合や、未対応のカートシステムを利用している場合は、設定が可能かどうかエンジニアの方に確認してみてください。
設定方法に関しては、[GA4] e コマース イベントを設定する、技術マニュアル「e コマースを測定する」を参照してください。
イベントの設定をする
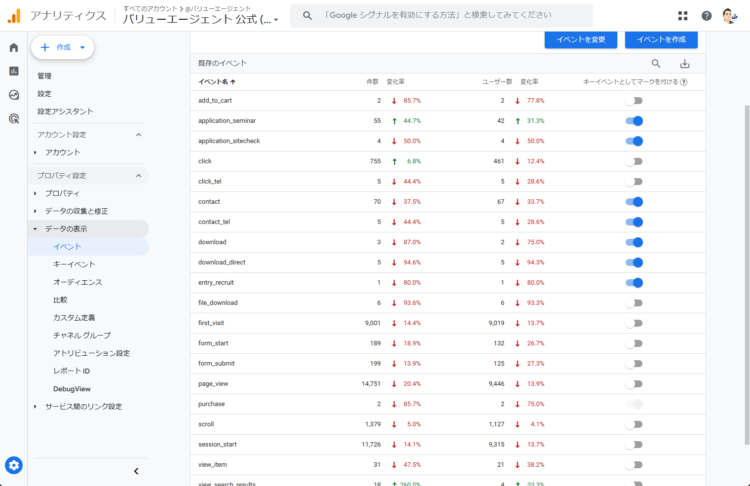
GA4はすべての測定データがイベントとして記録されていますが、標準で記録されているイベント以外にも独自のイベントを設定する事が可能です。
コンバージョン(キーイベント)の設定をするためには、まずイベントを設定する必要がありますので、問い合わせの完了や購入完了などコンバージョンとしたい条件を指定して設定してください。
また、コンバージョンではないが重要な指標(マイクロコンバージョン)としてもイベントを利用します。問い合わせページへの到達、購入ボタンのクリックなどサイト改善に役立つポイントも設定しておきましょう。
イベント設定方法の詳細は[GA4] カスタム イベントを参考にしてください。
コンバージョン(キーイベント)の設定をする
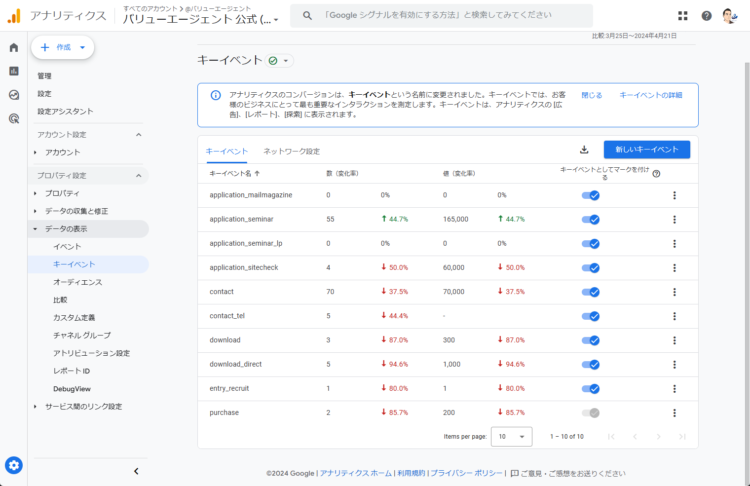
サイトの分析や改善を行う上で、目標であるコンバージョンの設定を最初にしておくことは必須です。
サイトごとに目標(問い合わせ完了、購入、電話番号のクリック、など)をイベントとして設定し、その上で「キーイベントとしてマークをつける」をONにすることで設定が可能です。
キーイベントとして設定をすると、ランディングページや流入元のレポートでキーイベント順に並び替えてレポートを見ることが可能になります。
コンバージョンの設定に関しては、コンバージョンについてを参照してください。
オーディエンスの作成を行う
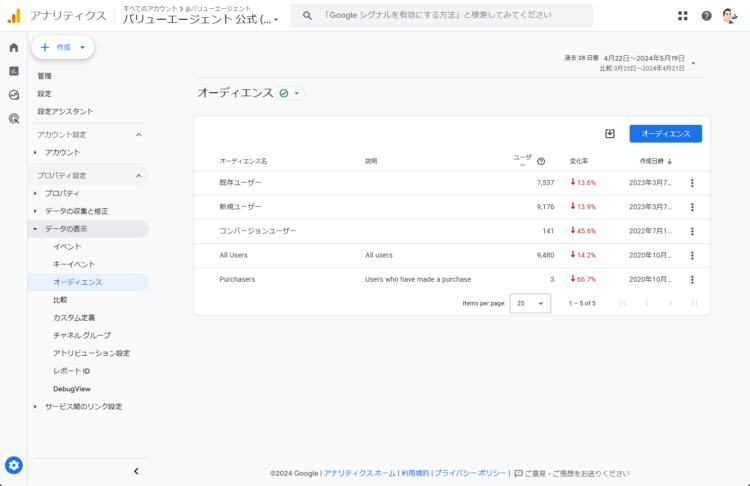
オーディエンスとは、Webサイトの訪問者を特性や行動に基づいてグループ分けしたものです。
一般的には、必要に応じて、「新規ユーザー」「自社グループサイトからの流入ユーザー」などの条件で作成して、それぞれのオーディエンスごとに分析を行います。
それ以外に、すべてのサイトで初期設定として「コンバージョンしたユーザー」を作成しておくことをおすすめします。
(ECサイトでeコマースの設定を行っている場合は、コンバージョンしたユーザーとして「Purchasers」というオーディエンスがデフォルトでありますので、不要です)
eコマースの設定をしてない場合には、コンバージョンしたユーザーのみに絞った分析をレポートで行うことができませんので、あらかじめオーディエンスを作成してデータをためておく必要があります。
オーディエンスのデータは、作成時点から溜まっていきますので、一番最初に設定しておくことをおすすめします。
オーディエンスの作成や編集、アーカイブに関してもこちらを参照してください。
コンテンツグループの設定をする
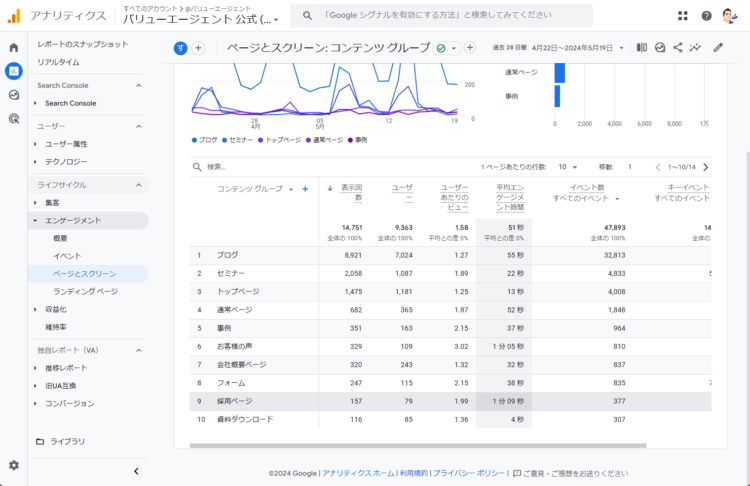
コンテンツグループ機能を活用すると、Webサイトのコンテンツを分類・グループ化できます。例えば、以下のようなグループ分けが可能です。
- 商品カテゴリ別
- 投稿日時別
- 著者別
- 人気度別
うまくコンテンツグループを設定すれば、Webサイトの改善ポイントを容易に把握できるでしょう。
詳細に関しては、コンテンツグループを作成するを参照してください。














