【2023最新】GA4をGoogleタグマネージャーを使って導入する方法

サイト解析には欠かせないツールGA4には様々な設定方法がありますが、同じグーグルのツールであるタグマネージャーを使って導入することが可能です。
Googleタグマネージャーは、広告や様々なツールを一元管理できるので、GA4以外にもツールを使っているという方は、タグマネージャーを使ってGA4を導入することで、様々なタグを一括して簡単に管理できるというメリットがあります。
本記事では、タグマネージャーを使ったGA4の導入手順をお伝えします。
目次
タグマネージャーの設定
まずはタグマネージャーの設定を行いましょう。
➀タグマネージャーにログインしたら、右上からアカウントの作成をクリックします。
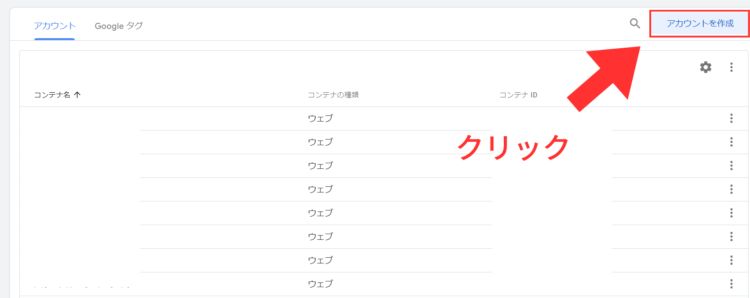
②アカウント作成の画面になるので、順番に入力していきましょう。アカウント名の入力、国の選択をし、コンテナ名を入力、ウェブを選択し作成をクリックします。
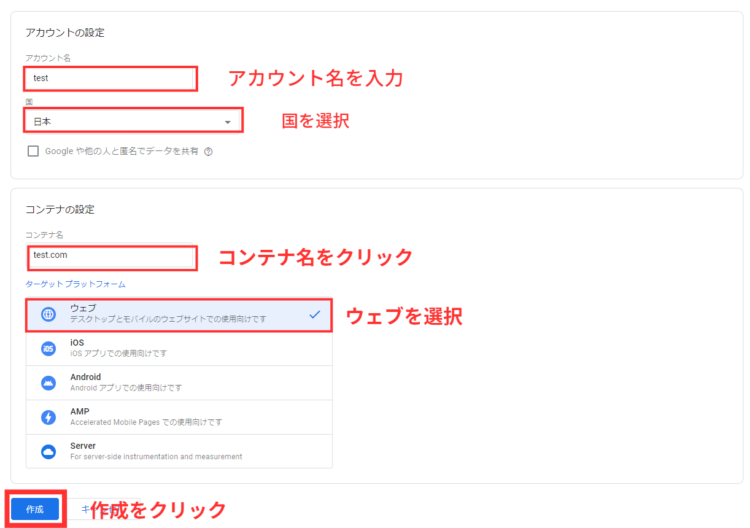
③コンテナを作成すると、タグマネージャーとサイトを連携するためのタグが表示されます。
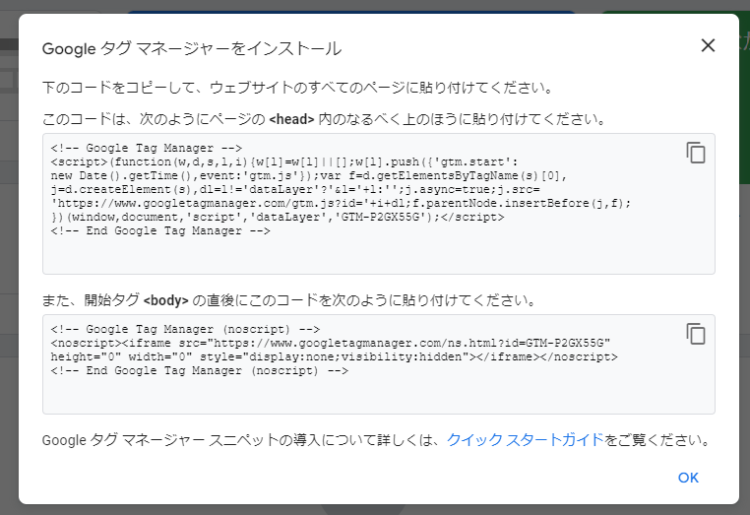
④それぞれをコピーして<head>と<body>のあとにコードを貼り付けましょう。
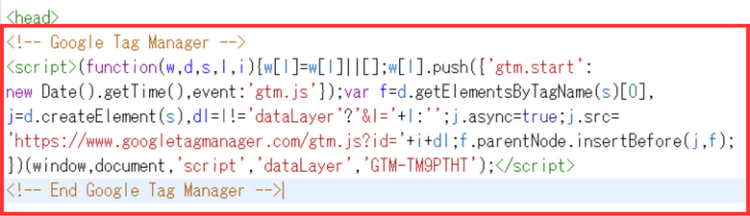

Googleタグマネージャーを使ってGA4を設定する方法
Googleタグマネージャーを使ってGA4を設定する手順を解説します。
1.「測定ID」を確認
タグマネージャーを使った設定を行うには、GA4の測定IDが必要です。GA4にログインしたら、対象のサイトで管理をクリックしましょう。
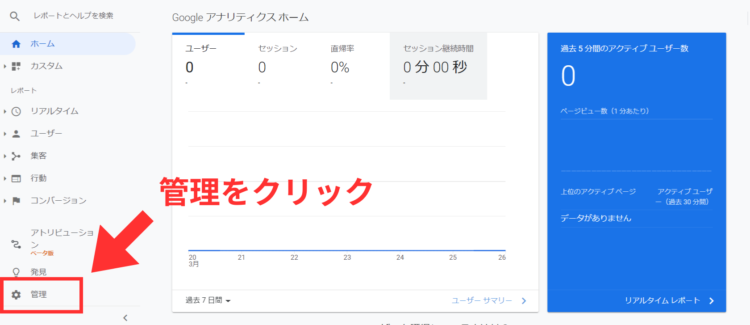
続いてデータストーリームを選択します。
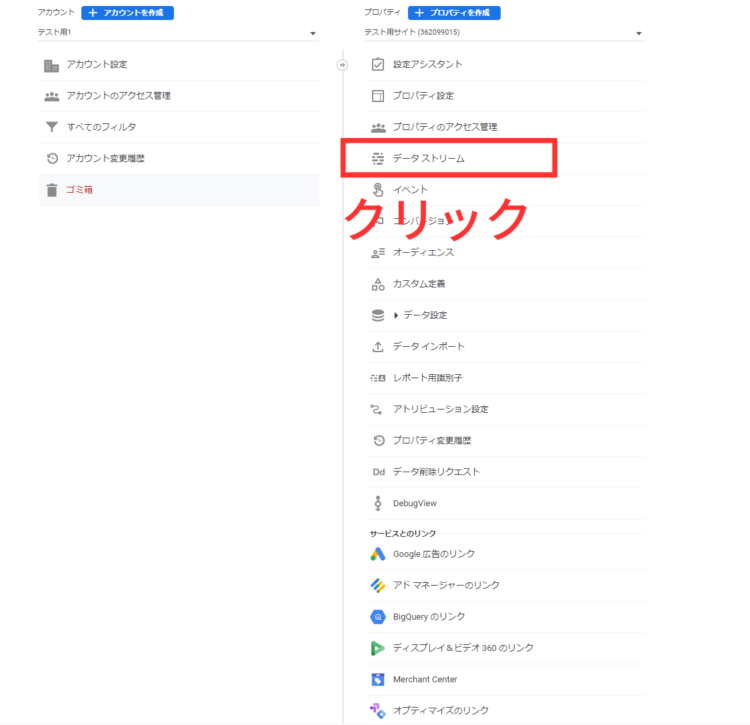
対象のサイトをクリックしましょう。測定IDが表示されるので、コピーしておきます。
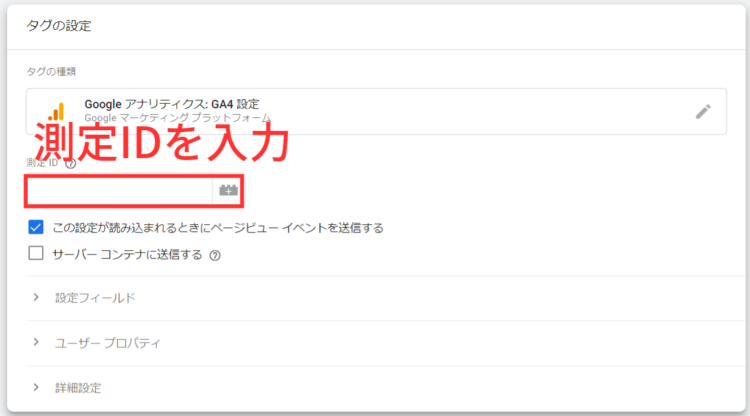
2.GTMでタグ・トリガーを作成する
続いて、Googleタグマネージャーでタグ、トリガーの作成を行います。まずはタグマネージャーで先程作成したアカウントを選択し、タグをクリックします。
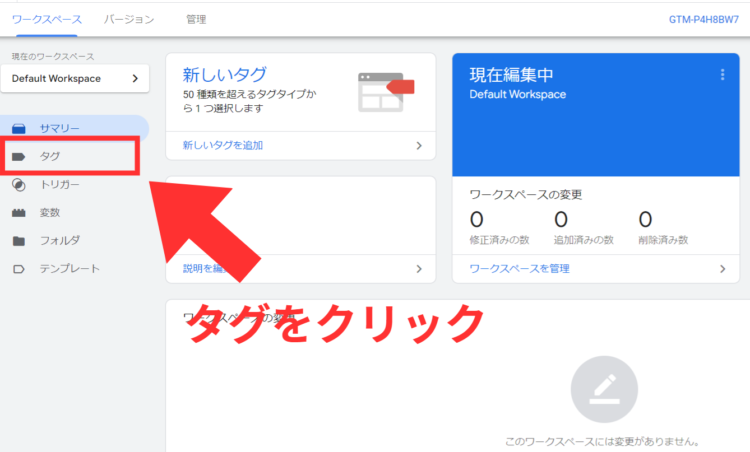
タグの新規作成を行いましょう。右上の新規をクリックします。
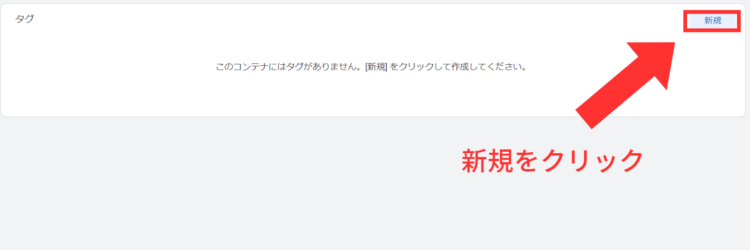
続いて右上の鉛筆マークをクリックします。
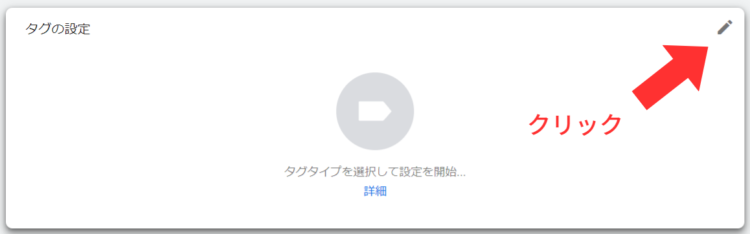
タグの種類の選択画面がでてくるので、GA4の設定をクリックします。
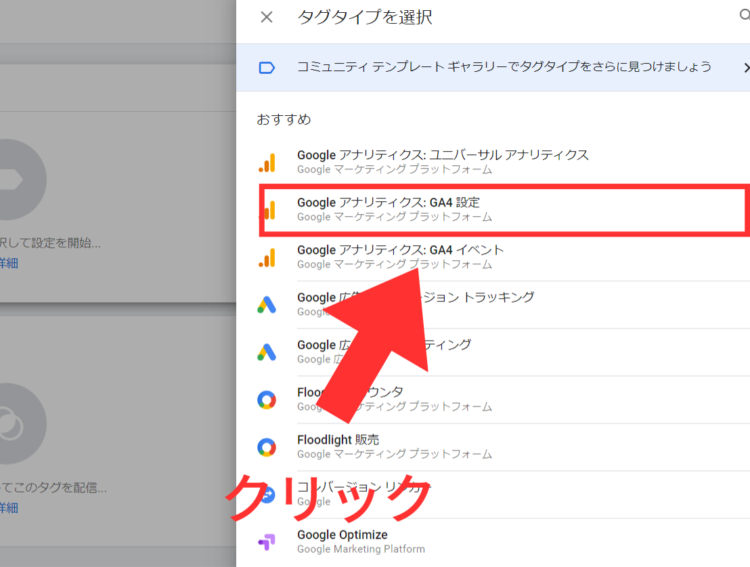
測定IDに先ほどコピーした測定IDをいれます。
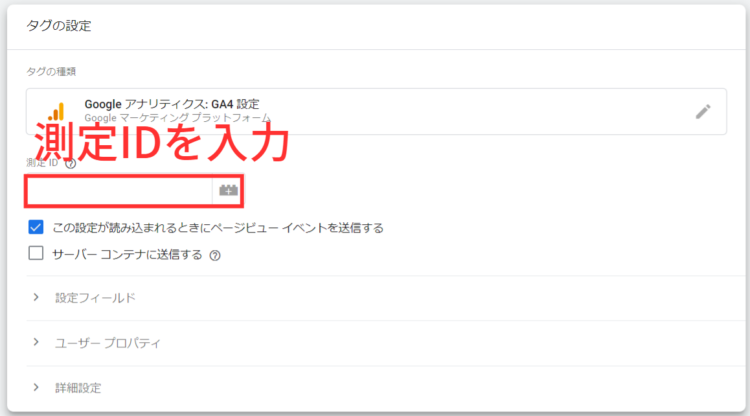
続いてトリガーをクリックするとトリガーの選択肢がでてくるので、All Pages(ページビュー)をクリックしましょう。
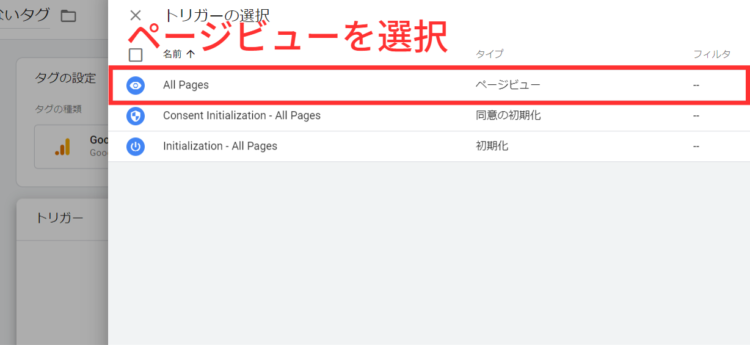
最後に保存をクリックして完了です。
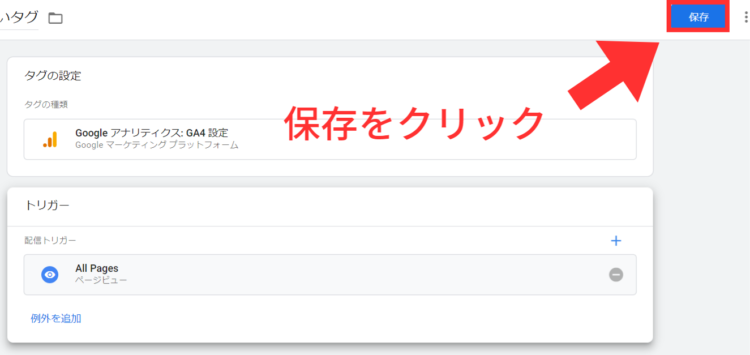
3.タグの起動を確認する
タグとトリガーの設置が終わったら、実際にタグやトリガーがサイトで動いているかを確認しましょう。タグの動作確認をするには、プレビューをクリックします。
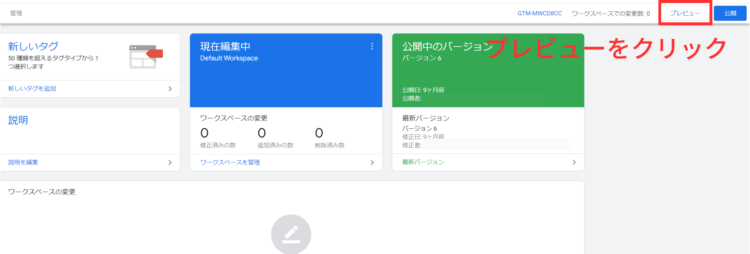
続いて、URLを入力してConnectをクリックします。
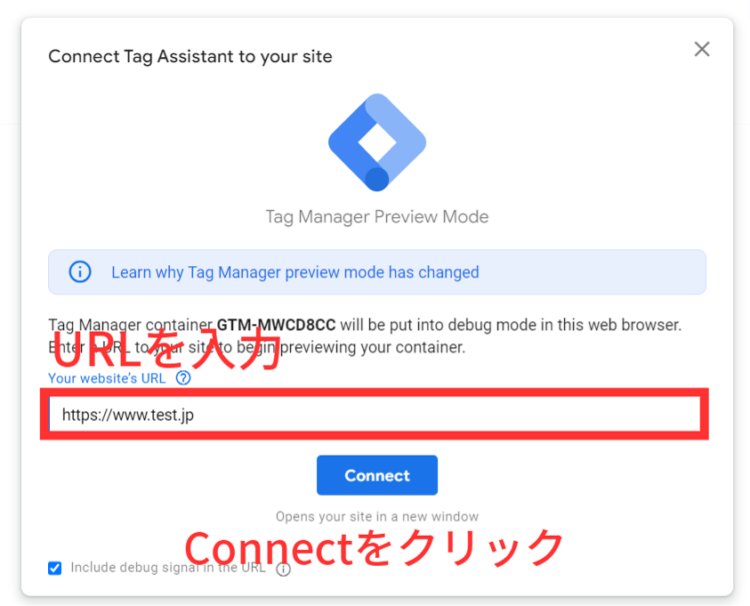
コネクトをクリックすると、タグやトリガーの起動を確認できます。TagsFiredの箇所に設定したタグがあればタグは無事にセットされています。
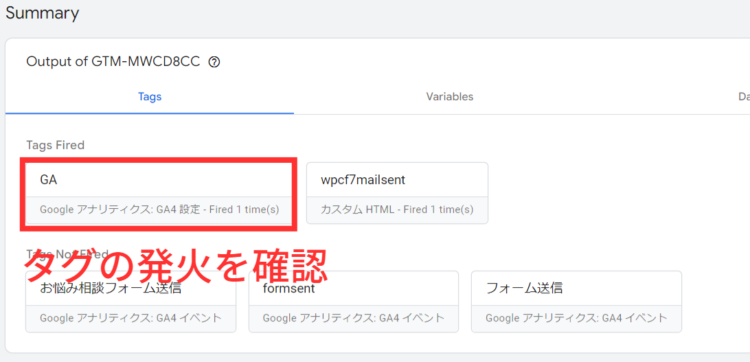
4.GTMタグを公開する
発火を確認したら、GTMに戻って公開しましょう。右上の公開をクリックすると変更の送信画面になるので、再度公開をクリックします。
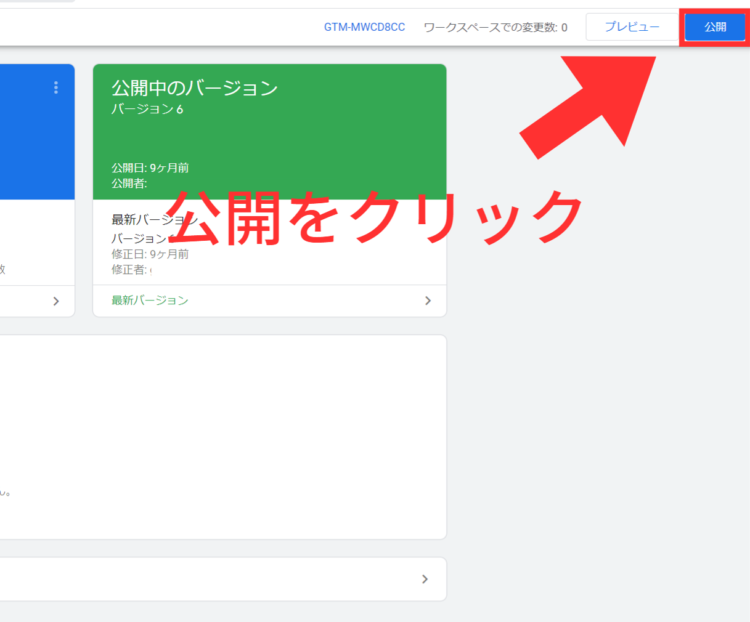
変更内容を入力するボックスが現れるので任意で入力し、続行をクリックしましょう。(空欄でも構いません)これでタグマネージャーを使ったGA4の導入は完了です。
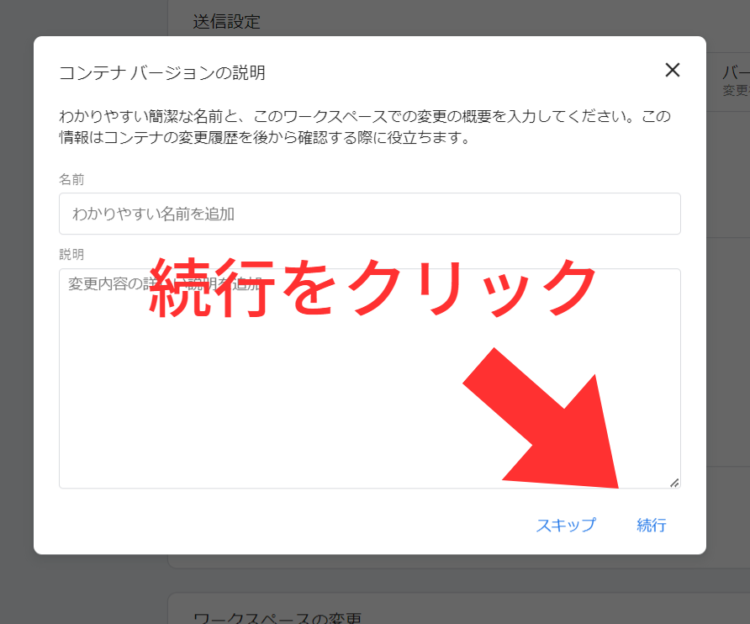
4.GA4の計測を確認
最後にGA4で計測が出来ているかを確認しましょう。GA4の過去30分間のユーザーをクリックします。
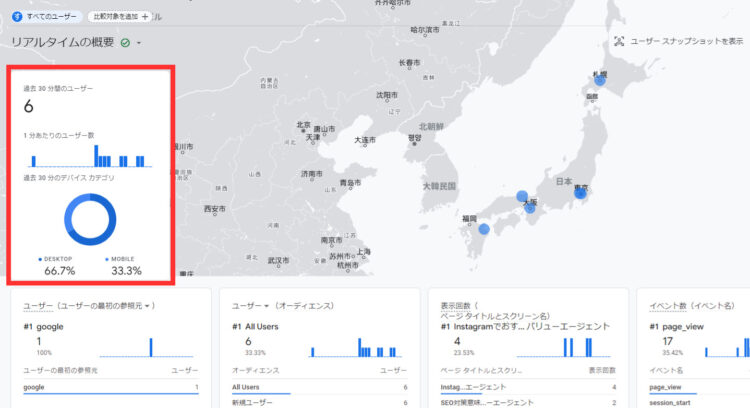
設定したサイトにアクセスし、GA4にも表示がされれば計測は完了です。(設定の反映に時間がかかる場合があります。もし計測されない場合は、一度時間をおいて試してみて下さい。)














