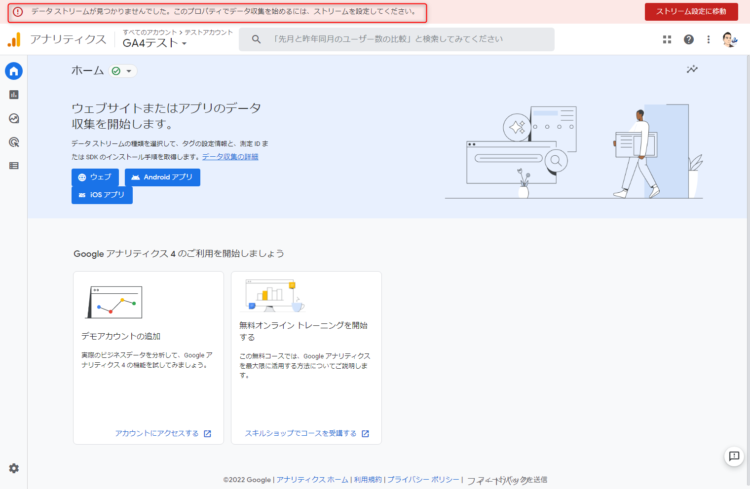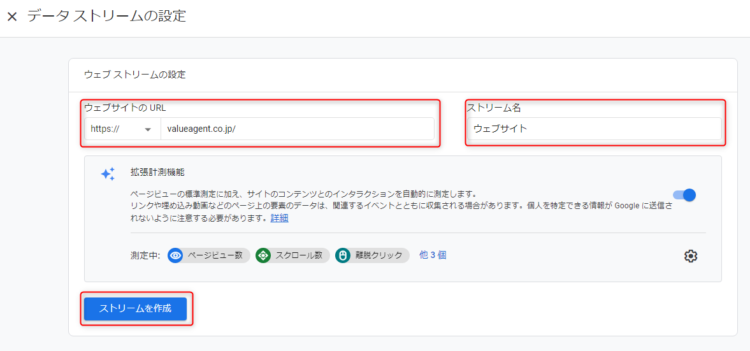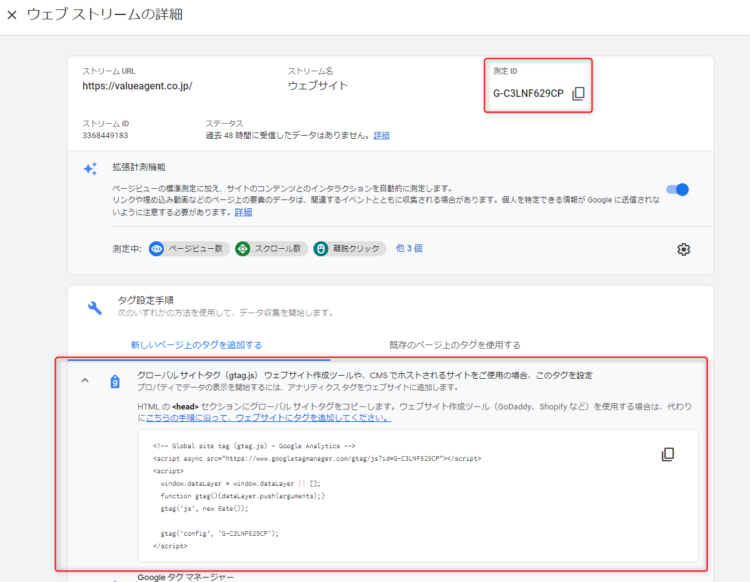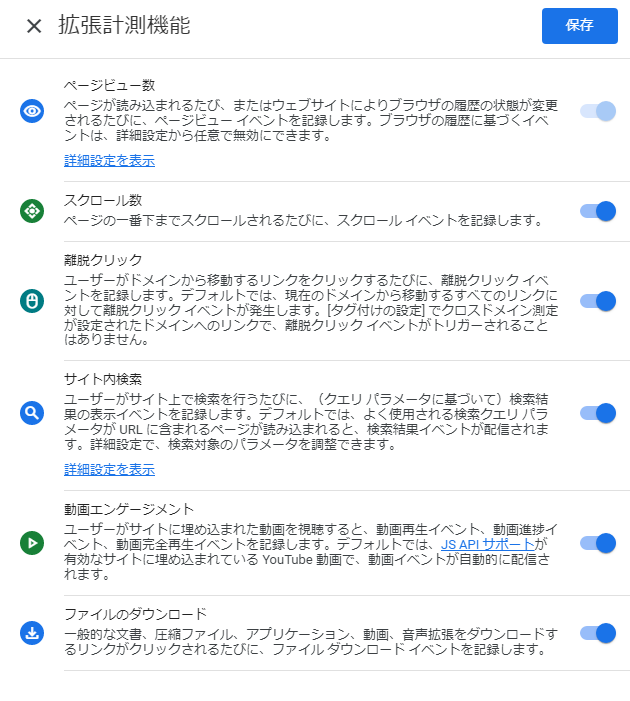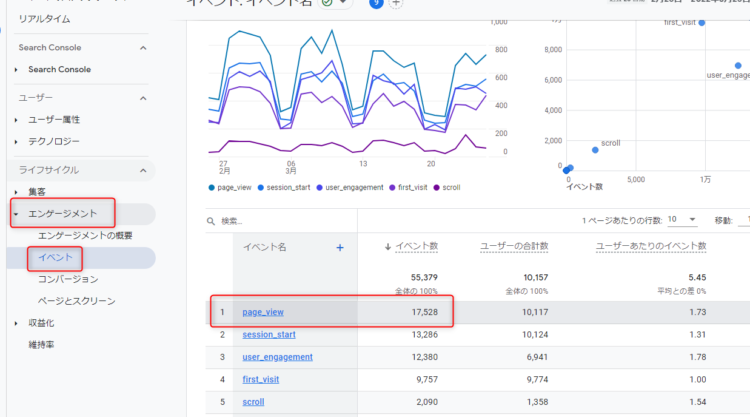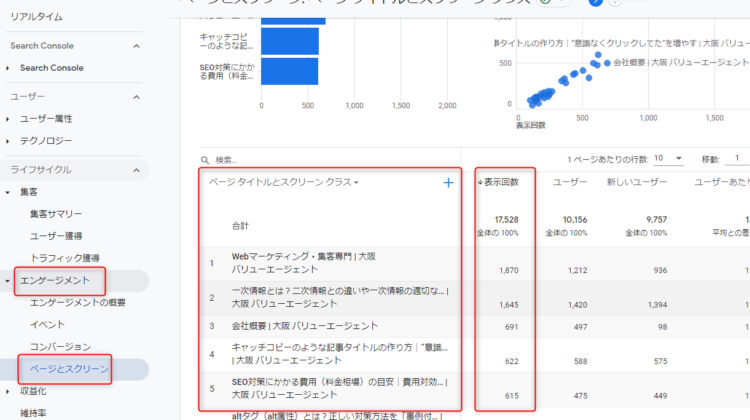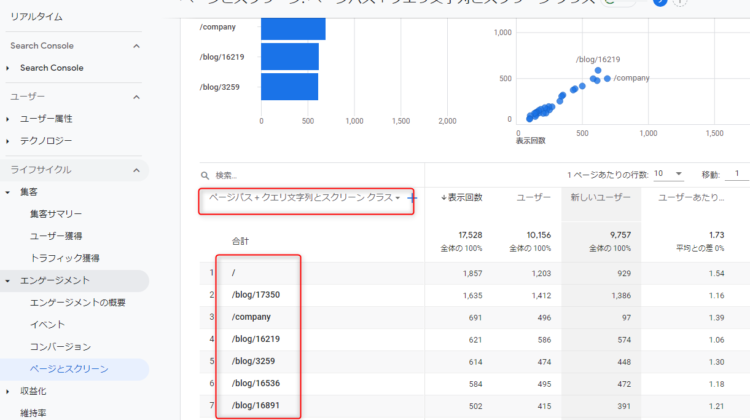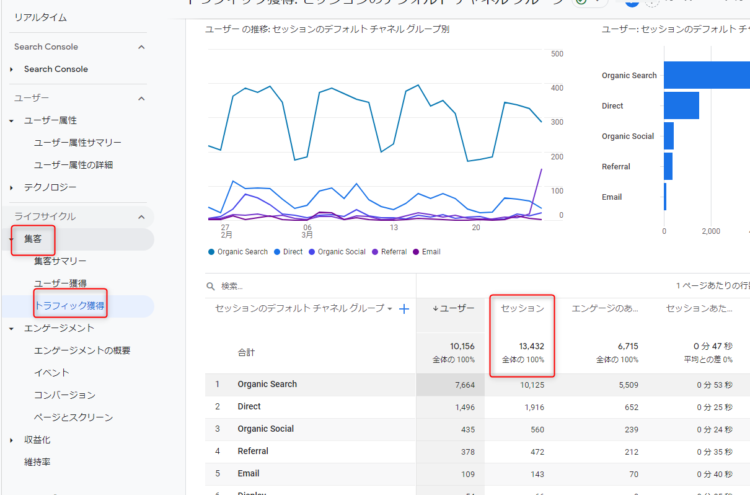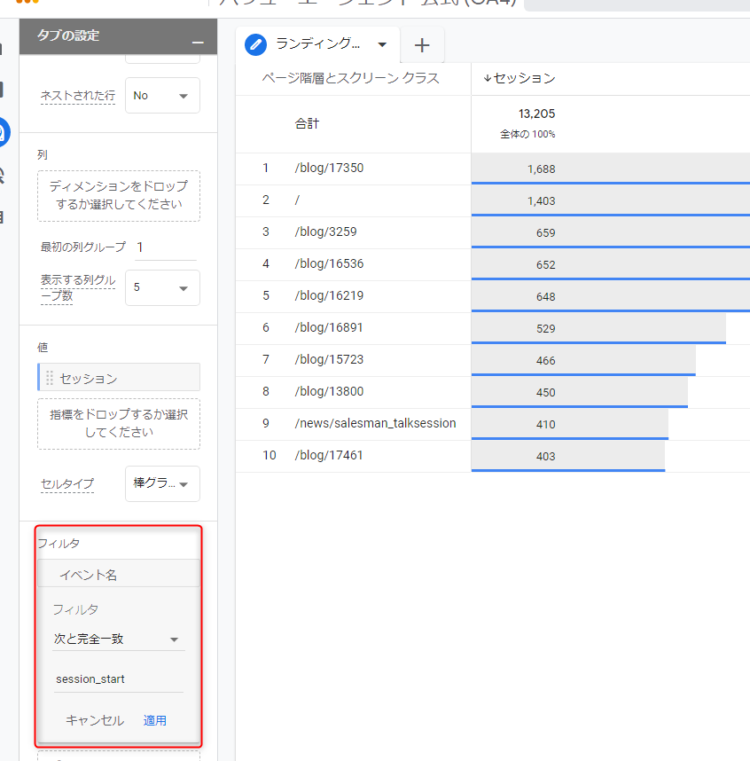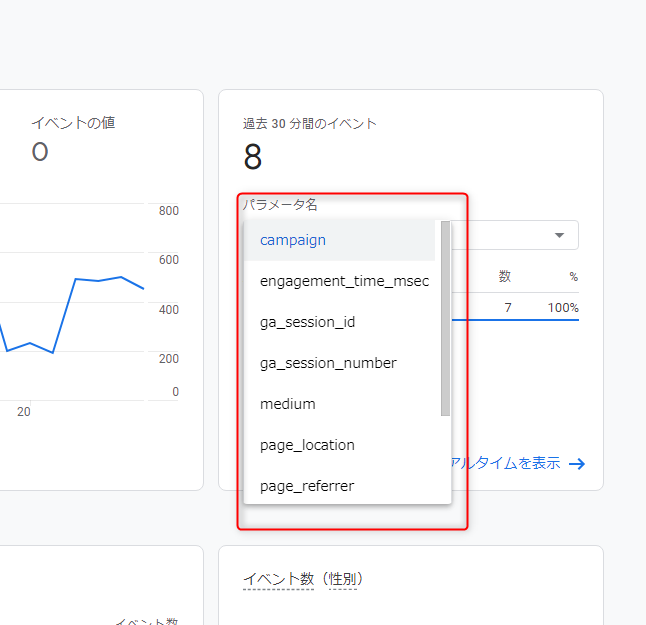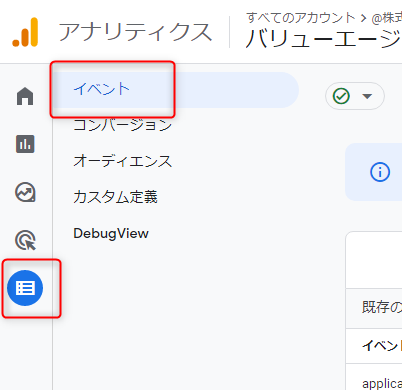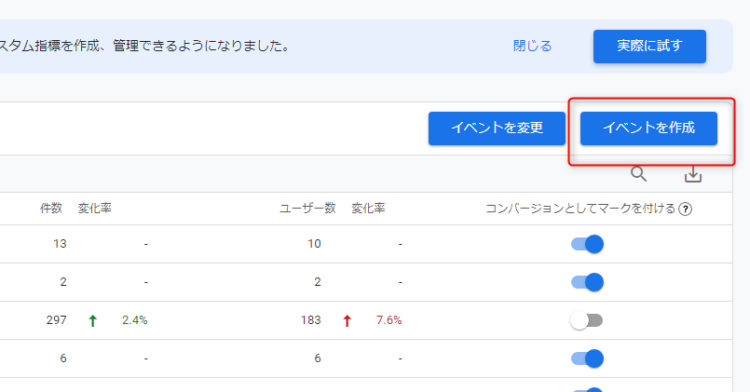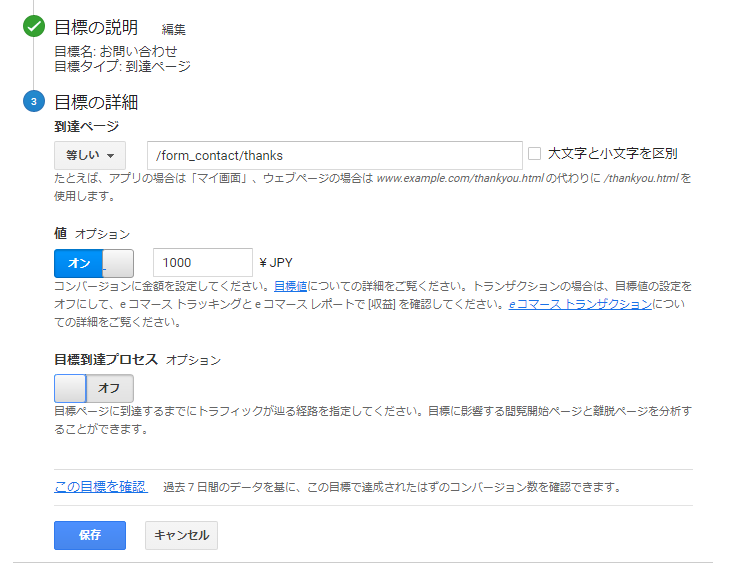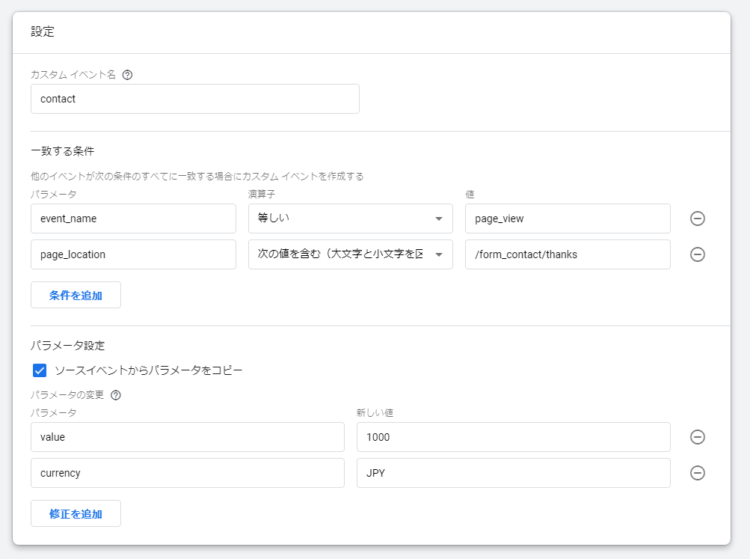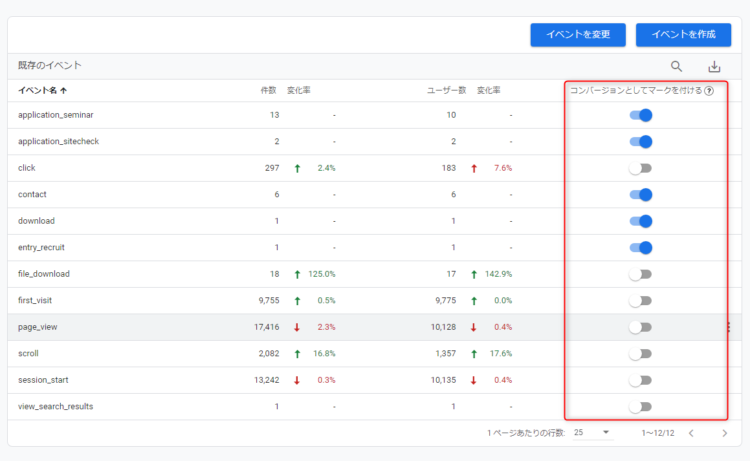GA4と旧ユニバーサルアナリティクスの違いと基本的な使い方
ユニバーサルアナリティクスのサポートが終了するというGoogleから衝撃的な発表がありました。2023年7月1日以降、ユニバーサルアナリティクスではアクセスデータは計測されなくなり、それから最低6ヶ月間はデータを見ることができますが、それ以降はどうなるか不明です。
現状でわかってる範囲では、2023年いっぱいでユニバーサルアナリティクスに溜まっているデータにアクセス出来なくなるということです。過去数年間のウェブサイトのアクセスデータが見れなくなる重大な発表になっています。
サイトの過去のデータ推移を見たいと思うときはあるでしょうし、前年のこの時期はどうだったのか?毎年こういう状況だった?などの比較もアクセス解析ではよく使います。ユニバーサルアナリティクスにアクセスできなくなるということは、こういう事ができなくなってしまうということです。
まだ1年半以上もあると思うかもしれませんが、データ推移と蓄積が重要なアクセス解析という特性上、一刻も早くGA4へ以降する必要があります。少なくともデータの取得だけでも、今すぐ開始して、GA4にサイトのアクセスデータをためておく必要があります。
※このページの内容は、2022年3月中旬頃の情報とGA4の管理画面や操作に基づいています。GA4は発展途上なので今後頻繁に変わっていくと思いますので、最新情報はご自身で確認をお願いします。
目次
旧ユニバーサルアナリティクスとの主な違い
GA4は、旧GoogleAnalytics(ユニバーサルアナリティクス)とは、別のものだと思ったほうが良いくらい変わってます。前のアナリティクスはウェブサイトの計測用で作られてましたが、GA4はもともとアプリ用の計測ツールだった経緯があるので、必ずしもウェブサイト用ではなくなったのが原因だと思います。
ただ、これは、これからのウェブサイトの方向性などを考えると悪い話ではないと思います。アプリとウェブサイトの区別が分かりにくくなって一体化して行く流れだったり、ウェブサイト自体もアプリっぽい動作になったり、ウェブページの概念が変わってきてることからすると自然なことなのではないかと思います。
GA4によって、ウェブサイトでも実際のユーザーの行動に基づいたアクセス解析がしやすくなってますので、旧Analytics以上にユーザー視点でこまかく見て改善へ役立てることが出来るようになってます。
データストリームの導入
GA4を導入しようとして最初につまづくのが、データストリームです。
GA4の設定依頼を受けたときに、「データ ストリームが見つかりませんでした。このプロパティでデータ収集を始めるには、ストリームを設定してください。」の状態で止まってるプロパティをよく見るので、ここで????っとなってるんじゃないかと思います。
これまでのAnalyticsの場合は、プロパティを作成すると発行されるプロパティIDを、Analyticsコードとしてサイトに入れて測定していました。GA4の場合は、プロパティIDは測定時のコードには関係ありません。
Analyticsの計測コードをウェブサイトへ入れるときに必要になってくるのは、プロパティIDではなくデータストリームの測定IDになります。GA4でプロパティを作った後は、そのままデータストリームの作成まで続けて行ってください。
ウェブサイトの場合は、「ウェブ」を選んで進みます。URLとストリーム名(何でも良いです)を入力、拡張計測機能は初期で全て有効になってるはずなので、そのまま有効の状態で「ストリームの作成」をすればOKです。
すると、データストリームの詳細画面が出ます。ここにあるデータストリームの測定ID(G-で始まるもの)が、これまでの旧Analyticsで言う「トラッキング ID」(UA-で始まるもの)になります。
タグマネージャーの場合はこの測定IDをコピーしておいてください。gtag.jsでそのままウェブサイトに埋め込む場合は、下の方にコードがありますのでコピーして、head内へ貼り付けてください。旧Analyticsのコードと共存できます。
測定単位がすべてイベントになった
GA4と旧Analyticsとの大きな違いは、計測の基準になるものがイベントになったことです。
旧Analyticsは、基本的には「ページが表示された」が基準でした。ウェブサイトのアクセス解析としては当たり前の話で、ページが表示されたか?どのページが見られたか?どの順番で見られたか?最初に見られたページは?コンバージョンに貢献したページは?を知りたいので、アナリティクスを使っていたと思います。
ただ、それ以上のことは基本的には分かりませんでした。ページが表示された後、次のページが表示されるまでに何が起きたか?ユーザーは何をしているのか?は標準では測定できなかったのが、旧Analyticsです。
平均セッション時間はありましたが、これは、ユーザーが最初のページを見た時間から最後のページを見た時間までを測ってるだけです。最低2ページ見ないと、この平均セッション時間は出ません。アクセス解析で本当に知りたかったのは、セッション時間よりもそのページの滞在時間ではなかったかと思いますが、滞在時間はわかりませんでした。
他にも、最近のウェブサイトの実装の流れとして、必ずしもページビューが基準とも言えなくなっている部分もあります。
例えば、無限スクロールの場合、ページは切り替わってませんが実質的にはページが変わってるのと同じですし、URLは同じだけどクリックすると内容が変わるようなページも、同様に実質的にはページが変わってるのと同じです。
このあたりを解決するために、GA4はページを基準にすることを辞めて、すべてをイベントにしたんじゃないかと思います。
「ページが表示された」もGA4ではイベントになりました。そのままですが「page_view」というイベントです。他にもランディングページは「session_start」、新規ユーザーは「first_visit」という感じで1ページビューでもイベントは複数発生します。
イベントの概念自体は、旧AnalyticsもGA4も同じです。旧Analyticsでも、イベントでページ表示後のユーザー行動を測定してましたが、GA4では最初からこのイベントが基準になるようになりました。
測定機能の強化(拡張計測機能)による自動イベント収集
拡張計測機能(ちょっと前までは、「測定機能の強化」と言ってましたので、ヘルプなども両方混ざってます)で、旧Analyticsでは測定できなかったものが標準で取得できるようになりました。
ページを最後(正確にはスクロール率が90%)まで見たら「scroll」イベント、pdfファイルなどをダウンロードしたら「file_download」イベント、ページ内で動画を再生したら「video_start」イベント、外部リンクをクリックしたら「click」イベントが発生します。
こういうのを旧Analyticsで測定するには、タグマネージャーが事実上は必須ですが、GA4では測定機能の強化で自動で取得されます。測定機能の強化は初期状態で有効なので、標準で取得出来るようになったという事です。
これは、かなり便利な機能です。
直帰率がなくなった
測定機能の強化はプラスの話ですが、こちらは、直感的にはマイナスの話。直帰率が出なくなりました。
レポートのカスタマイズをしても直帰率を出す方法がありません。というより、そもそも直帰という概念がなくなってるんじゃないかと思います。
この直帰率とも関係する話だと思いますが、ページを表示後5秒(または、GA4上で次のイベントが発生)しないとページビューが計測されなくなったようです。
公式には載ってませんので、正確にはわかりませんが、Google Analytics4ではページビューは5秒以上見た場合に限定される件など各所で言われてます。リアルタイム計測でも、たしかにデータが来るまで時間がかかってる感じです。
正確に5秒なのかどうかは不明ですが、少なくともページ表示された「だけ」ではページビューは計測されません。ページ表示後、ユーザーが何らかの行動(動画再生、クリック、別のページへ移動など)をするか、ちゃんと見ていると判断(これが多分、5秒)して初めてページビューになるようです。
ということは、そもそも直帰しているユーザーのデータはGA4ではページビューが上がってこないということになります。なので、直帰率自体がなくなったのではないかと思います。
旧Analyticsでも、標準状態では直帰率に大きな意味は無かったと思います。
例えば、LPの場合は直帰がほぼ100%です。電話番号やLineクリックなどコンバージョン的に有効なイベントを測定してインタラクションヒットにすると、数値がある程度使えます。が、直帰率の数字でサイト改善ができるかというと、特には使えなかったと思います。ヒートマップの方が役立ちます。
普通のサイトの場合、直帰が高いページを並べ替えて改善対象を把握するのに使えました。が、標準状態では、直帰が高い=ページ/セッションが1に近いので、直帰率が必ずしも必要ではないです。
直帰率が一番役立ったのは、0%に近い直帰率の場合です。「あっ、Analyticsのコードがダブってるなぁ。」ってすぐ分かるのが助かっていました。Analyticsのコードをいちいち確認しないといけなくなるので、これがわからなくなるのは、ちょっとつらいかも。
なので、何が言いたいかというと、直帰率がなくなっても問題ないと思います。ということです。この際、GA4切り替えタイミングで直帰率という概念自体を捨ててしまいましょう。
GA4レポートの見方と今までとの違い
GA4は、ページが基準ではなくなったので、ページビューやセッションが重要な指標という扱いではなくなった感じです。ユーザー数がメインの重要指標になったようです。最初に表示される「レポートのスナップショット」でもセッションは表示されなくなりました。
また、旧Analyticsにあった「ユーザー>概要」に対応するレポートがありません。ユーザー数、セッション数、ページビュー数とそのグラフが出るサイトの状況が分かるレポートがなくなってしまったのは、残念です。
ページビューが見にくくなった
ページビューをどこで見るか?というと2箇所あります。一つは「エンゲージメント>イベント」のレポート。ここが、旧Analyticsにあった「ユーザー>概要」に近いかもしれません。
このレポートのイベント名「page_view」がサイト全体のページビュー数です。イベント数がページビュー数。以下の画像だと、17,528ページビューということです。
(ほとんどのサイトの場合)すぐ下にあるイベント名「session_start」がセッション数にほぼ当たります。
もう一箇所は、「エンゲージメント>ページとスクリーン」です。ここが旧Analyticsの「行動>サイトコンテンツ>すべてのページ」に対応する場所です。表示回数がページビュー、先程のイベント数17,528と同じになっています。
ただ、初期状態では、URLが分かりません。表示されているのはページのタイトルごとの分類になります。
GA4の場合、ページのURLではなく初期でページタイトルで表示されるのも旧Analyticsとの違いです。URLが違っていてもページタイトルが同じであれば統合されたデータ、URLが同じでもページタイトルが違えば別のデータとして表示されます。ここは注意が必要です。
URL(ページパス)で表示したい場合は、「ページタイトルとスクリーンクラス」のところをクリックして「ページパス+クエリ文字列とスクリーンクラス」へ変更してください。
ドメイン含まないページパス別、旧Analyticsでのページの表示と同じ感じで表示できます。「スクリーンクラス」はウェブサイトの場合は関係ありませんので、気にしなくてもいいです。
セッションはどこから見る?
セッション数として数字がはっきりわかるのは、「集客>トラフィック獲得」しかありません。ここのセッションです。このレポートが旧Analyticsの「集客>すべてのトラフィック>チャネル」に対応する場所です。
「エンゲージメント>イベント」の「session_start」とセッション数がずれてますが、旧Analyticsでも閲覧回指数とセッション数がレポートによってずれてたのと同じだと思います。分類基準によってセッションのカウントがダブったりするからだと思います。
ランディングページはどこから見る?
残念なお知らせです。ランディングページはGA4では見ることができません。正確なランディングページとしてのレポートはありません。ランディングページを見たい場合は、近いデータをデータ探索で作成することになります。
データ探索レポートに入って、「ディメンション」に「イベント名」「ページ階層とスクリーンクラス」を追加、「指標」に「セッション数」を追加してインポートします。
タブの設定で「行」に「ページ階層とスクリーンクラス」、「値」に「セッション」、「フィルタ」で「イベント名」の完全一致で「session_start」にすると、ランディングページレポートっぽいものができます。
ただ、これで作ったレポートのセッション数が13,205ですが、イベント「session_start」自体は13,286なので少しずれてます。理由はよく分かりません。「session_start」イベントで「page_location」が取れてないのがあるのかも?しれないです。
コンバージョンはどこに?
コンバージョンは、「エンゲージメント>コンバージョン」にあります。
旧Analyticsでも同じですが、コンバージョン設定をしないと何も表示されませんので、まずはコンバージョンの設定(GA4の場合、イベントの設定をしてから)が必要になります。
イベントとコンバージョン
GA4はすべての基準がイベントになったという話をしましたが、コンバージョンに関してもこれは同じです。まずは、イベントを作成して、そのイベントの中からコンバージョンにしたいものを選択する流れになります。
旧Analyticsでの目標(コンバージョン)は、到達ページ、イベント、滞在時間、ページ/セッション、スマートゴールと5つのタイプから設定ができました。ほとんどの場合は、到達ページかイベントだと思います。
イベントに関しては旧AnalyticsでもGA4でも、基本は同じです。
問題は、到達ページです。GA4の場合、到達ページというのがありません。到達ページをコンバージョンで設定するためには、まずは、目標の条件のページ(例えば、/thanks など)に到達したら発生するイベントを設定。その後で、そのイベントをコンバージョンとして利用する設定を行うことになります。
すべてがイベントになってるのは、このあたりからも分かると思います。ただ、旧Analyticsでのイベントと違って、GA4ではAnalytics上の設定画面からイベントが簡単に設定(追加)できるようになっています。
旧Analyticsのイベントは、やや高度な機能で、Analyticsコードの書き換え、HTMLの編集やJavaScript、タグマネージャーが必要でした。GA4ではこれらがなくてもイベント設定可能です。旧Analyticsで到達ページで目標設定をしていた場合は、特に問題なく移行できると思います。
旧Analyticsで、滞在時間とページ/セッションを使っていた場合です。イベント条件としてそのまま時間やページ/セッションを指定できないので、一般的なスマートな方法ではGA4でコンバージョン設定できません。いくつかを組み合わせると設定することは可能です。(滞在時間に関しては、完全に対応する指標はありませんので、平均エンゲージメント時間で計測します。)
イベントとパラメータ
※このセクションと次のセクションは少しややこしいので、旧Analyticsでイベントを使ってない方は読み飛ばしてください。
旧Analyticsでは、イベントは、「イベント名」と「カテゴリ」「アクション」「ラベル」「値」で実装されてました。
イベント名が大きな分類でグループ化用、「カテゴリ」が小分類、「アクション」がイベントの内容、「ラベル」が詳細コメント、「値」はページ価値測定の金額などを入れる利用をされていたと思います。(正式な使い方があるわけじゃないので、これは例です。)
「イベント名」はGA4でも同じです。ただし、旧Analyticsでは日本語が使えましたが、GA4では英語のみになっています。
「カテゴリ」「アクション」「ラベル」はGA4にはありません。これらはパラメーターになって、自由に設定できるようになりました。旧Analyticsだとイベントの分類はこの3つだけでしたが、必要であれば5個でも10個でもパラメーターとして設定することができます。
また、パラメータの一部は、GA4自体が自動でセットするものがあります。例えば、パラメータ「page_location」としてURLが自動で取得されます。
「値」は、「value」のパラメーターに変更されています。利用目的は旧Analyticsと同じです。
パラメータの確認はリアルタイムのみ
旧Analyticsでは、「行動>イベント」のレポートで、「イベント名」「カテゴリ」「アクション」「ラベル」「値」を過去も含めて確認可能でしたが、初期状態のGA4ではイベントのパラメーターを確認出来るのはリアルタイム(30分)のみです。
「行動>イベント」に対応するGA4のレポートは「エンゲージメント>イベント」ですが、ここのイベント名をクリックした後、右側にある「過去30分間のイベント」でパラメータの内容を確認できます。
ここで確認可能なパラメータは過去30分のみで、それより前のイベントのパラメータを確認する方法はありません。おそらく、パラメータの内容を制作側で自由に送信できるので、すべての情報をアナリティクスは保存しなくなったんだと思います。
GA4が自動取得するパラメータ、測定機能の強化(拡張計測機能)で取得するパラメータは、レポートではなくデータ探索の方では確認来ます。「page_location」=「ページの場所」、「link_url」=「リンク先 URL」として、ディメンションで選択することで見れます。
制作側で送信したデフォルトではないパラメータを残しておきたい場合は、カスタムディメンションを作成してください。範囲を「イベント」、「イベントパラメータ」で保存しておきたいパラメータを選ぶことができます。
主なイベントとパラメータ
GA4はすべてがイベントになりましたので、イベントとパラメータの内容が重要になります。
タグマネージャーなどを使って独自でイベントを送信しない場合(旧Analyticsの目標を「到達ページ」で設定していた場合など)は、標準のイベントとパラメータを組み合わせて、コンバージョン用のイベントを作成することになります。
測定機能の強化を有効にした状態(初期状態)で収集される主なイベント
| イベント名 | 内容 |
|---|---|
| page_view | ページが表示された時。ウェブサイトの場合、最も大事なイベントです。 |
| session_start | セッションの開始時。ランディングと同様の意味。 |
| click | 外部リンクのクリック時。内部リンクは測定されません。 |
| scroll | ページを全部読んだ時。縦スクロール90%で発生。 |
| file_download | ファイルのダウンロード時。pdf、xlsx、docx、txt、csv、zipなどのリンクをクリックした時(内部リンクでも計測) |
| video_start | 動画再生開始時。ページに埋め込んでいるYouTubeの再生を測れます。 |
主なパラメータ
| パラメータ名 | 対応するイベント | 内容 |
|---|---|---|
| page_location | すべて | ページのURL。https://からのフルパス |
| page_title | すべて | ページのタイトル。<title>の中身 |
| page_referrer | すべて | 参照元ページURL。referrerが取れる場合。 |
| link_url | click、file_download | クリックしたURL。<a href=>の中身 |
| link_id | click、file_download | クリックしたaタグのid |
| video_title | video_start | 動画のタイトル |
| file_name | file_download | ダウンロードファイル名。ドメインなしの/からのパスで拡張子は含まない。 |
その他のイベントやパラメータは、GA4の公式ヘルプ「自動的に収集されるイベント」「測定機能の強化イベント」を確認してください。
イベントの作り方
イベントは、GA4の「設定>イベント」から作成することができます。ここで作成可能なイベントは、標準状態で取得されている既存のイベント(「page_view」など)を組み合わせたり、条件を絞り込んだりして設定できる範囲の内容です。
標準で取得していない情報をイベントとして使いたい場合
当たり前の話ですが、標準で取得されていない情報を利用したい場合(例えば、電話番号のクリックなど)は、先にイベントをGA4へ送信する必要があります。
電話番号クリックなど標準取得ではない情報を取得するようにGA4の管理画面から設定することはできません。Facebookのイベント設定ツールのように画面をクリックしてイベントを追加する機能は今の所ありません。今後に期待です。
タグマネージャーを利用する場合は、「Google アナリティクス: GA4 設定」「Google アナリティクス: GA4 イベント」がすでに用意されていますので、旧Analyticsでもタグマネージャーを使ってる場合は、トリガー同じでタグだけ追加すれば簡単に実装できます。
旧Analyticsの目標設定「到達ページ」をGA4で実現する
GA4ではコンバージョン自体に条件を設定することはできませんので、コンバージョンにしたいイベントをまず作成することが必要です。
「設定>イベント」の画面で「イベントの作成」ボタンをクリックします。(「イベントの変更」ボタンは高度な機能になるので、普通は使うことはありません。作成したイベントを変更する場合も「イベントの作成」ボタンです。)
カスタムイベントの画面になるので、「作成」ボタンを押します。その後のイベント作成画面で条件を設定します。以下の画像の様に設定すると、旧Analyticsの目標条件と同じGA4のイベントを作成可能です。
旧Analyticsの目標条件
GA4のイベント条件
GA4と旧Analyticsでの違いがいくつかあります。
まず、GA4のカスタムイベント名は、日本語は利用できません。英語のみです。日本人にはちょっとわかりにくいですが仕方ないです。
一致する条件に「event_name」が「等しい」で「page_view」がありますが、これは必ず必要です。GA4は全てイベントになってページビューが基本ではなくなりました。ですので、条件として「page_view」であると指定する必要があります。これを入れないと、このcontactイベントが1ページビューで複数発生します。
「page_location」は、GA4の場合は/以降のパスではありません。https://を含むURL全体になります。ですので、旧Analyticsでは「等しい」で良かった条件が、GA4では「含む」か「次の値を含む(大文字と小文字を区別しない)」にする必要があります。
旧Analyticsには「正規表現」で一致させる条件がありましたが、GA4には今の段階では正規表現での指定はできません。正規表現でページを識別する必要がある場合は、タグマネージャーのトリガーを使ってください。
パラメータ設定の「ソースイベントからパラメータをコピー」はお好みですが、チェックをオススメします。データ探索でこのイベントを利用するときに便利です。
パラメータに「value」で「1000」を追加していますが、これは旧Analyticsの「値」と同じ役割です。これもお好みです。設定する場合は「currency」で「JPY」も入れてください。
旧Analyticsの「目標到達プロセス」はGA4のイベントでは設定項目はありません。データ探索で同様のレポートを作る必要があります。過去7日間の目標確認機能もありません。設定確認はリアルタイムなどでやるしか無いです。
これで保存するとイベントは作成できます。
コンバージョンの設定
イベントを作成したので、コンバージョンを設定することが出来るようになりました。
ただ、「設定>イベント」の画面にイベントが表示されるようになるまでに時間がかかります。表示されない状態でもコンバージョン設定は可能ですが、設定が間違ってないかを確認する意味でも、画面に出るまで待ったほうが良いと思います。
イベント設定して、翌日くらいになれば出るようになるはずです。イベント名が出るようになれば、「コンバージョンとしてマークを付ける」をONにすればコンバージョン設定は完了です。