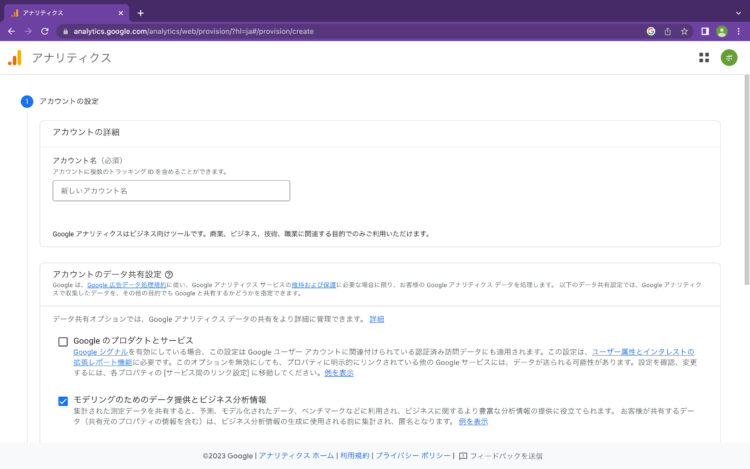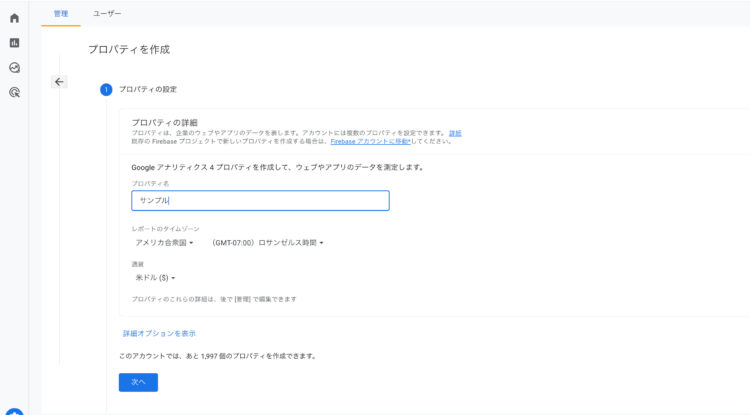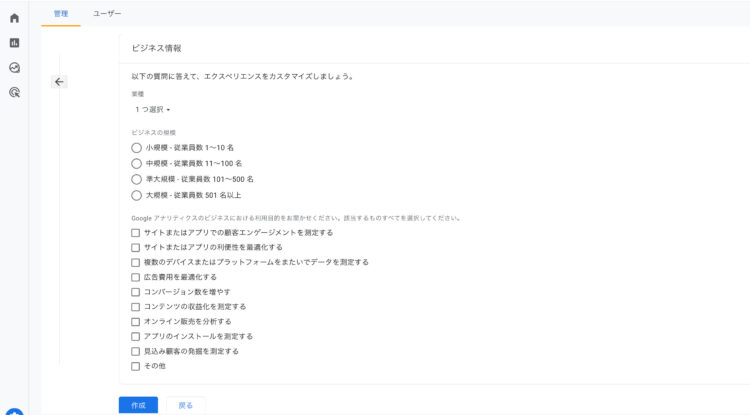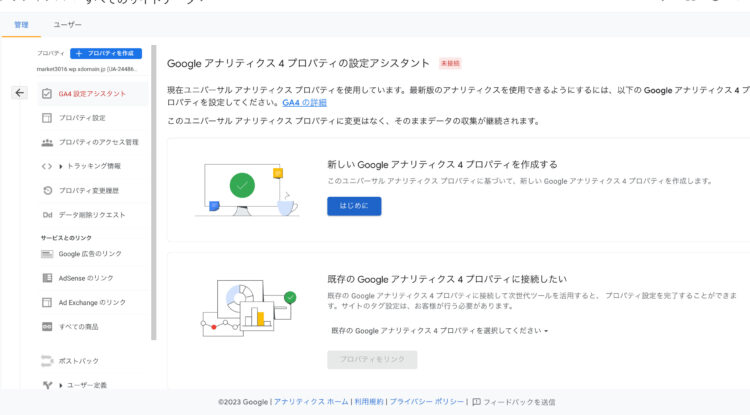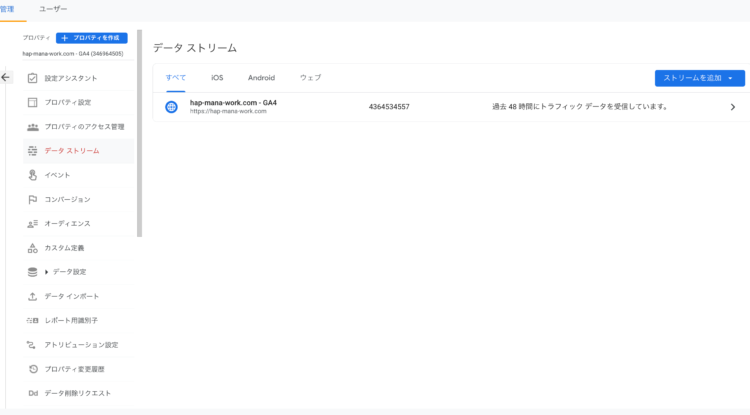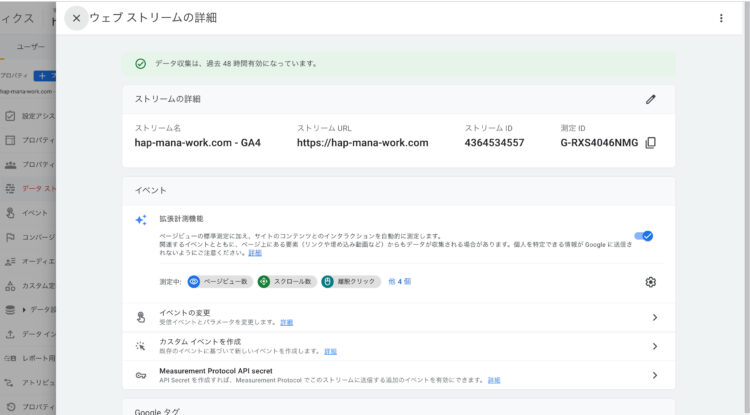Googleアナリティクス4プロパティ|概要と設定時のポイントを解説

ユニバーサルアナリティクスプロパティのサポートが終了することに伴い、GA4への移行が必須となりました。
しかし、GA4の認知度は高まっているものの、従来のUAとの違いや設定方法がわからず、いつ移行するか迷っている担当者の方も多いのではないでしょうか。
この記事では、Googleアナリティクス4プロパティの概要をわかりやすく解説します。プロパティの設定方法は、実際の操作画面を用いて説明するので、GA4移行の際に参考にしてみてください。
目次
Googleアナリティクス4プロパティの意味とは?
Googleアナリティクス4プロパティとは、2020年10月にリリースされた第四世代のGoogleアナリティクスの名称です。これまでは、従来のユニバーサルアナリティクスと併用してデータ集計・解析ができましたが、すべてのGAプロパティがGA4に移行されました。
以下では、GA4に移行するための基礎知識を解説します。
- プロパティとは
- アカウント>プロパティ>ストリームの構造
- UAとGA4のプロパティ構造の違い
- アカウントとの違い
- ストリームとの違い
プロパティとは
Googleアナリティクスにおけるプロパティとは、1つ以上のWebサイト・アプリに紐付けされたアクセスデータやレポートの単位を意味します。Googleアナリティクスのアカウント設定の中で、最大2,000個までプロパティを作成可能です。プロパティには、ユニバーサルアナリティクスプロパティとGoogleアナリティクス4プロパティなどいくつかの種類があります。
GA4プロパティの構造とは
GA4のプロパティは「アカウント>プロパティ>ストリーム」といった構造で作られます。アカウントの中にプロパティが存在し、プロパティの中にストリームがあります。GA4プロパティで管理するサイトが1つなら、1つのアカウント・プロパティ・ストリームといった構造で設定可能です。
UAとGA4のプロパティ構造の違い
従来のUAプロパティでは、プロパティ構造が「アカウント>プロパティ>ビュー」であり、1つのプロパティに対して1つのトラッキングIDが発行されていました。プロパティをデータの収集源としており、プロパティーの下層にビューを作成してページ単位でデータを計測・分析します。
GA4プロパティでは、「ビュー」に相当する概念はなくなり、「データストリーム」をプロパティ内に作成できるようになりました。また、1つのプロパティに対して複数のトラッキングIDが発行可能になり、Webサイトとアプリのデータを統合して計測できるようになっています。
また、UAプロパティでは主に「ページ」単位で計測されていました。GA4からは、Webとアプリのデータを1つのプロパティ内で計測できる仕様になったため、ほぼすべてのイベント計測が「イベント」単位で実施されます。
上記の通り、階層構造やデータの集計方法が異なるため、GA4のプロパティ構造を理解した上で利用しましょう。
アカウントとの違い
GA4プロパティの一階層目にあたるアカウントは、ユーザー管理や権限付与などの設定ができる最上位の単位です。プロパティはアカウントの配下に作成します。
ストリームとの違い
GA4プロパティのプロパティごとに作成するストリームとは、アクセスデータの収集源である「Webサイト」「アプリ」といったプラットフォームのことです。プロパティ内部に存在し、Webサイトやアプリをストリームに設定できます。
どういう基準でプロパティを作るべきか?
GA4でプロパティを作成する場合、以下の基準を参考にすることで正確なデータを収集し、Webサイト・アプリの運営に役立てられます。
1サイト=1プロパティ
GA4プロパティにおけるプロパティ設定は、1サイト=1プロパティで作るのが基本です。1つのサイトデータを1つのプロパティで計測し、分析・改善に役立てます。コーポレートサイトやオウンドメディアなど、自社で複数のサイトを持っている場合でも、1つずつプロパティを設定します。
外部ドメインでカートや予約フォームなどを借りている場合
基本的には1サイト=1プロパティですが、1つのサイトの中で外部ドメインの「カート」「予約フォーム」などを借りている場合は、1つのプロパティにまとめて良いでしょう。
たとえば、「ECサイトを運営しているが、外部のサイトでカートを借りている」「美容室やサロンなどのサイトを運営しているが、予約フォームは別のものを利用している」などの場合です。
これらのケースでは、別サイトのカートや予約フォームを利用していても、1つのプロパティでデータ計測する方が、本体のサイトとコンバージョンを結びつけて分析・改善に役立てられます。
異なるサイトを1つのプロパティにまとめる場合
複数のサイトを1つのプロパティでまとめる際には、それぞれのサイトが異なるドメインでも構いません。
たとえば、オウンドメディアの運営においてコラム記事やホワイトペーパーなどのコンテンツを配信しており、そのメディアのコンバージョンやCTA先がコーポレートサイトであった場合は、異なるドメインであっても1つのプロパティでまとめた方がおすすめです。
別のプロパティにした場合、コンテンツへのアクセスとコンバージョンの計測が別々になってしまい、正確なデータを計測できないためです。
ドメインは同じでも複数のプロパティにわける場合
ドメインが同じでもディレクトリが異なる場合は、サイトごとに別々のプロパティを設定するのがおすすめです。
たとえば、以下のサイトでは運営会社もドメインは同じですが、サイトのディレクトリ構造が異なります。サイトの役目自体が異なるため、同じプロパティで設定してしまうとそれぞれのデータが混在してしまい、正確な計測ができなくなる可能性があります。
https://www.grandvan.co.jp
・コーポレートサイト
・サービス紹介等を掲載し、申込みを検討している方を対象にしている
https://www.grandvan.co.jp/grandvantime
・メディアサイト
・不動産投資や資産運用などに興味ある、将来的な見込み客を対象にしている
自社で分析したい基準で設定する
自社やビジネスの目的に合わせたプロパティ設定をするのが良いでしょう。1サイト=1プロパティや複数のサイトをまとめて設定するなどさまざまな方法がありますが、自社が欲しいデータを計測することが最優先です。
この記事で紹介しているプロパティ設定を参考にしつつ、分析したい基準でプロパティをわけてみましょう。
GA4プロパティの作成方法
ここでは、GA4プロパティの作成方法を解説します。以下の3ステップで作成しましょう。
- ステップ1:アカウントの作成
- ステップ2:プロパティの作成
- ステップ3:ストリームの作成
ステップ1:アカウントの作成
アカウントを新しく作成する場合は、GAにログインして「測定を開始」をクリックし、以下の情報を入力しましょう。入力できたら、次へを押してプロパティの設定へ移ってください。
- アカウント名(名前は後で変更可能)
- アカウントのデータ共有設定
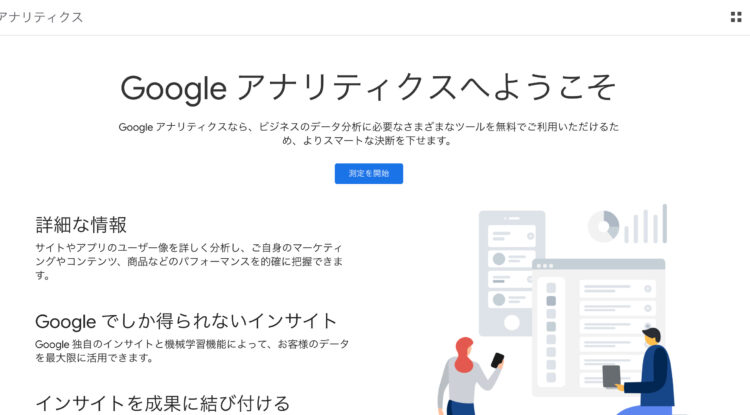
ステップ2:プロパティの作成、画面詳細解説
新規アカウント作成をした場合は、以下の画面から設定を進めます。
すでにアカウントがある場合は、以下の画面にある「プロパティを作成」をクリックし設定してください。
プロパティの設定画面が表示されるので、以下の情報を入力してください。入力後は、「次へ」をクリックします。
- プロパティ名:サイト名やアプリ名など、どのサイトのプロパティかわかる名前
- レポートのタイムゾーン:日本
- 通過:日本円
次にビジネスの概要を入力する画面が表示されます。以下の質問に回答してください。入力後「作成」をクリックすることで、プロパティの設定が完了します。
- 業種
- ビジネスの規模
- Googleアナリティクスのビジネスにおける利用目的
ステップ3:ストリームの作成
GA4プロパティは、アカウントの作成とプロパティの設定後にストリームの設定が必要です。ストリームを設定しなければ、データの計測ができません。
別の記事でストリームの詳しい作成方法を解説します。※記事は後日掲載予定です。
補足:既存UAからGA4へ移行する方法
すでにUAを利用している場合の、GA4に移行する方法を解説します。
まず、GA管理画面で「GA4設定アシスタント」をクリックします。その後、「新しいGoogleアナリティクス4プロパティを作成する」の「ようこそ」をクリックしてください。
以下の画面に移行するので、「プロパティの作成」をクリックします。
プロパティが作成できたら、GA4のグローバルサイトタグをサイトに実装します。以下のように、作成したプロパティを選択して「データストリーム」のウェブストリームをクリックします。
ウェブストリームの詳細画面が表示されたら、「測定ID」を計測するサイトに設置しましょう。
まとめ
Googleアナリティクス4プロパティ移行の際には、改めてプロパティの理解を進め、計測したいサイトに合わせてプロパティの設定をしましょう。
実際にGA4プロパティを設定する際の参考にしてみてください。