GA4の権限付与方法と注意点【便利に使い分け】

Googleアナリティクスを使っていて、データを他の方に見てもらいたい場合に利用できるのが権限の付与です。
権限の付与方法や、よくあるトラブルを画像付きで分かりやすく解説します。
目次
GA4の権限の種類
GA4で権限を付与する際には、それぞれの権限で可能な操作を把握しておく必要があります。GA4の権限の種類と可能な操作について説明します。
管理者
管理者は、アカウントの権限の付与、削除、プロパティの設定など、すべての操作を行うことができる権限となりますので、内部の担当者やサイト管理者が持つといいでしょう。
編集者
プロパティ単位での設定や操作を全て行うことができますが、ユーザーの管理は行うことができません。イベントなどの設定もできるので、外部のサイト管理者、社内のWeb担当者などに最適です。
マーケティング担当者
編集者から、プロパティとデータストリームの設定を除いた操作が可能です。オーディエンス、キーイベント、アトリビューション モデル、イベント、ルックバックウィンドウの作成、編集、削除できます。社外で分析などを依頼する際に利用できます。
アナリスト
特定のプロパティに関するアセットを作成、編集、削除できます。共有アセットの共同編集を行うことができます。イベントやキーイベント、オーディエンスの設定といった操作は行うことができないので、レポート作成担当者などに最適です。
閲覧者
設定とデータの表示、レポートに表示するデータの変更などが可能です。基本的には閲覧メインとなるので、外部のライターなどに割り当てる場合に利用できます。
なし
権限が付与されていない状態です。対象のプロパティにアクセスすることができません。
権限の付与方法
権限の付与方法について手順を解説します。
①GA4にログインして管理をクリック
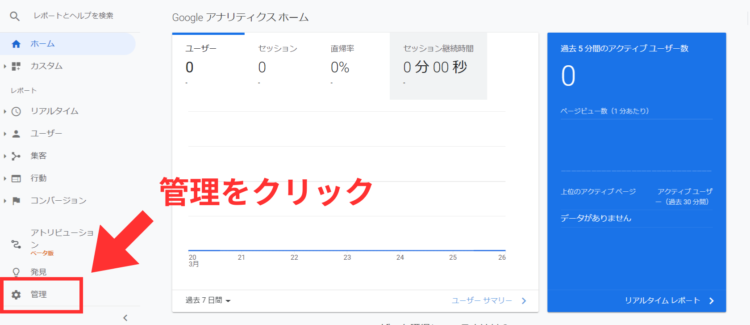
②権限を付与したい階層(アカウント、プロパティ)のアクセス管理をクリックします。
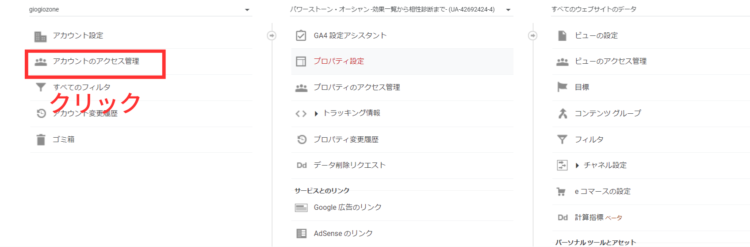
③右上のプラスをクリックし「ユーザーを追加」を選択
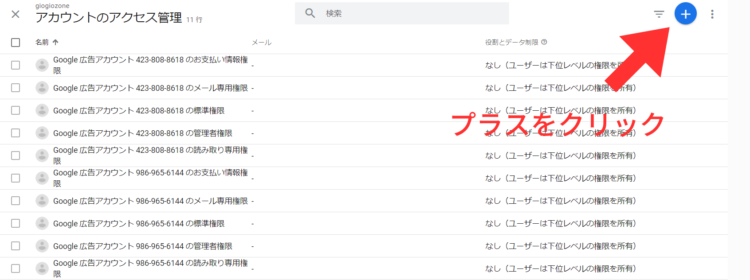
④付与したい権限の種類を選択し、メールアドレスを入力、右上の追加をクリックします。この時、「新規ユーザーにメールで通知する」にチェックをいれていると、通知が送られる点に注意しましょう。
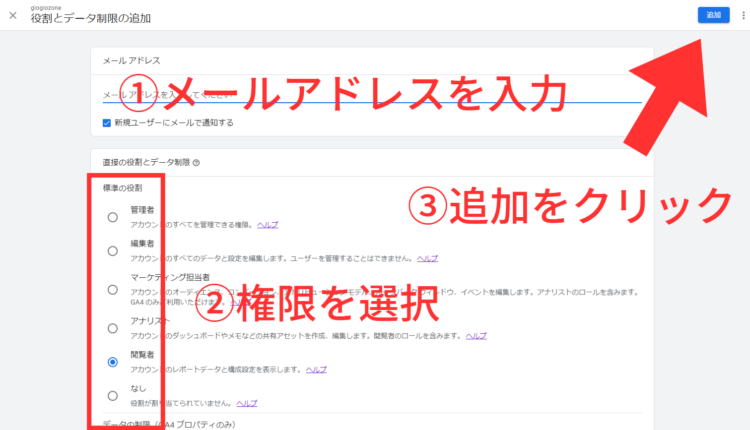
権限の確認方法
自分がどの権限を与えられているか、また権限を持っているユーザーの確認方法を解説します。
①権限を確認したいサイトに移動し、管理ををクリック
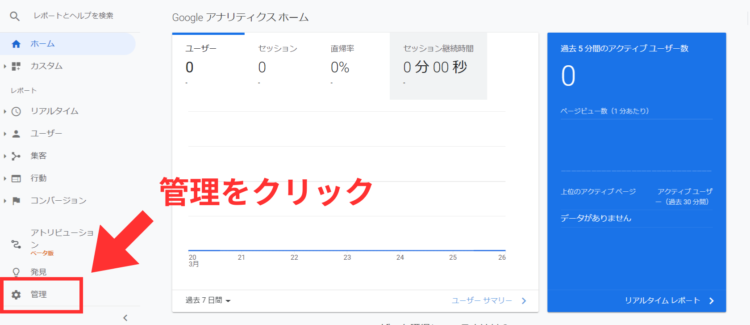
②アカウントのアクセス管理など、アクセス管理の箇所をクリックします。管理者権限の場合は、ユーザーの管理画面、それ以外の場合は、ユーザーの管理権限がないとして画像が表示されます。
もし管理権限がなく自分の権限を知りたい場合は、管理者に確認してもらいましょう。
管理権限を持っている場合↓

持ってない場合↓
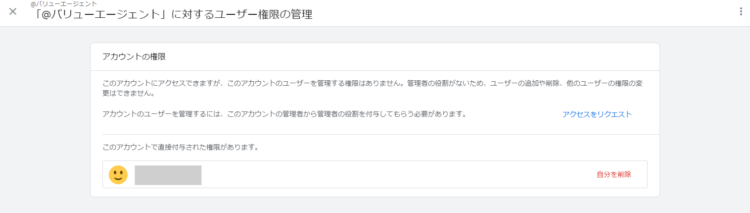
また、設定した権限は下位レベルに引き継がれる点を覚えてきましょう。権限はアカウント、プロパティの2階層構造になっていますが、アカウント権限を付与すると、その下層にあるプロパティにも権限が引き継がれます。
権限の編集、削除
管理権限を持っている場合は、ユーザー権限の編集と削除ができます。権限がない場合は、自身のアカウントの削除のみが行えます。
削除方法
削除したい場合は、メニューをクリックしアクセス権を削除(自分の権限を削除する場合は、「自分を削除」)をクリックします。

編集方法
管理権限を持っていれば、アクセス管理画面でユーザー名をクリックすれば、編集画面になります。編集画面では、変更したい権限を選択し保存をクリックすると、権限が変更できます。
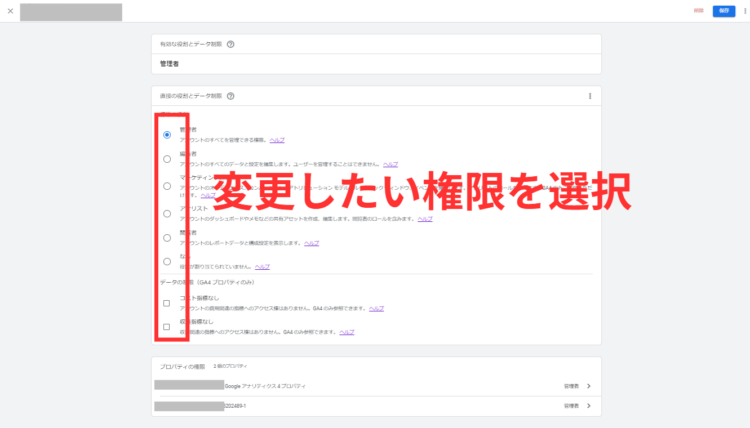
権限付与時の注意点
権限を付与する際の注意点を解説します。権限付与が上手くいかない場合には、下記を確認しましょう。
権限の数に制限がある
GA4では、付与できる権限の数に上限があります。アカウントは100まで、プロパティは50までが上限となっているので、付与が上手く行かない場合は、上限を超えていないか確認しましょう。
管理者である必要がある
権限が管理者でない場合は、付与を行うことができません。権限を付与できない場合は、自分の権限が管理者かどうかを確認しましょう。
相手もGoogleアカウントを持っている必要がある。
権限を付与するためには、相手もGoogleアカウントを持っている必要があります。もし持っていない場合はあらかじめ作成してもらうようにしましょう。














