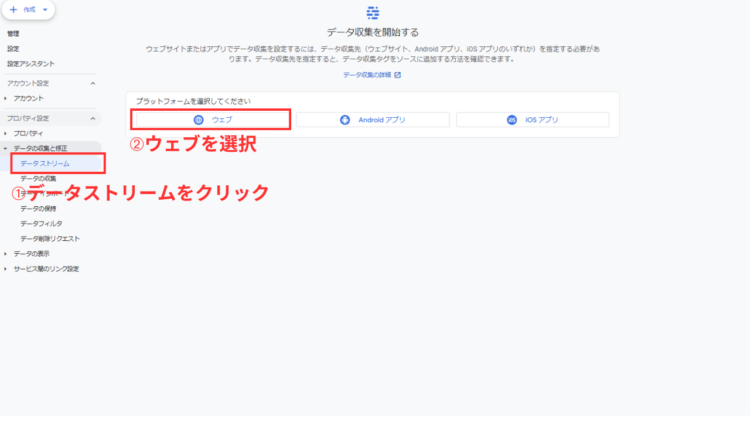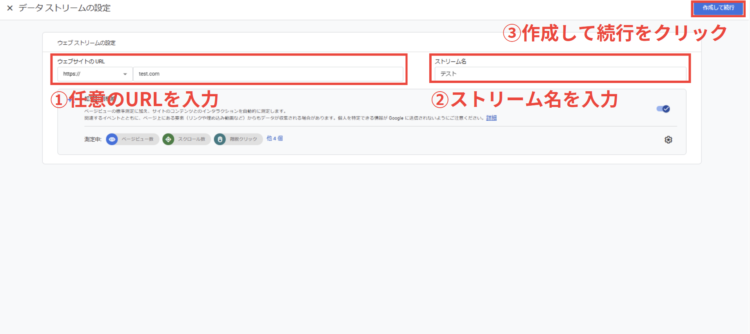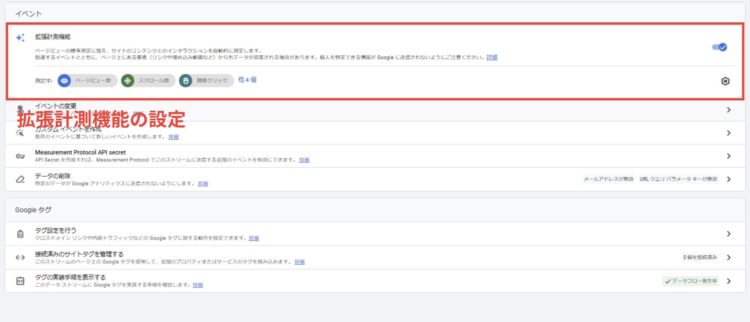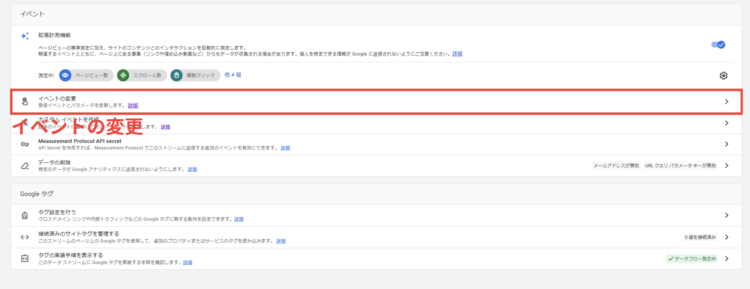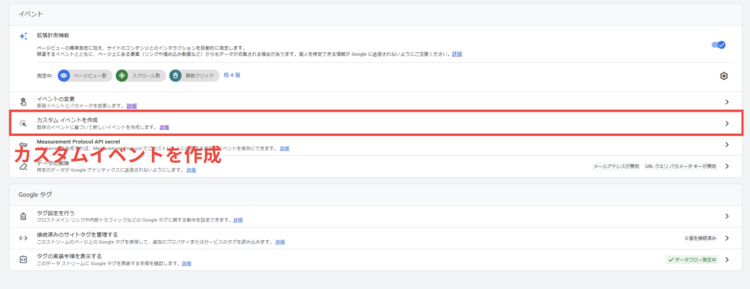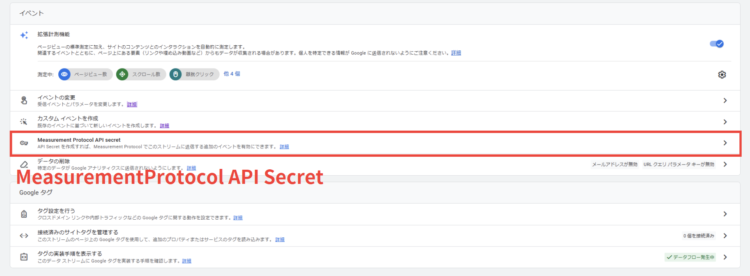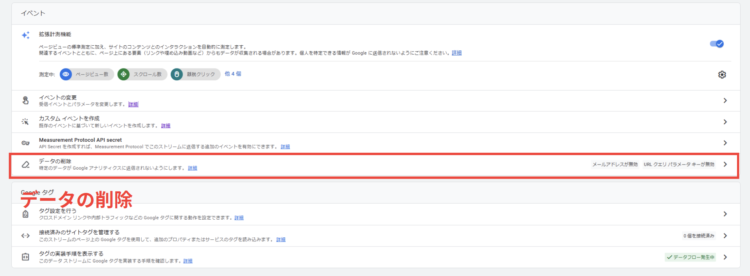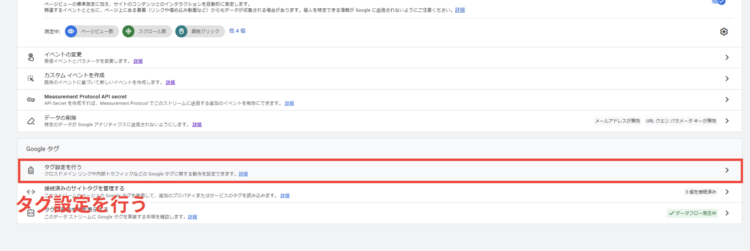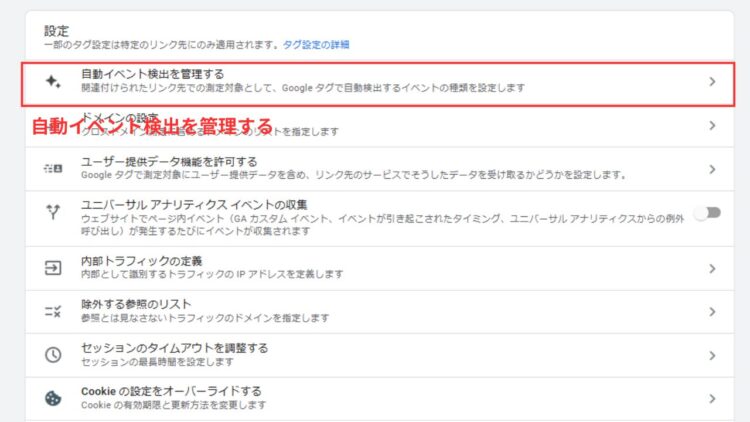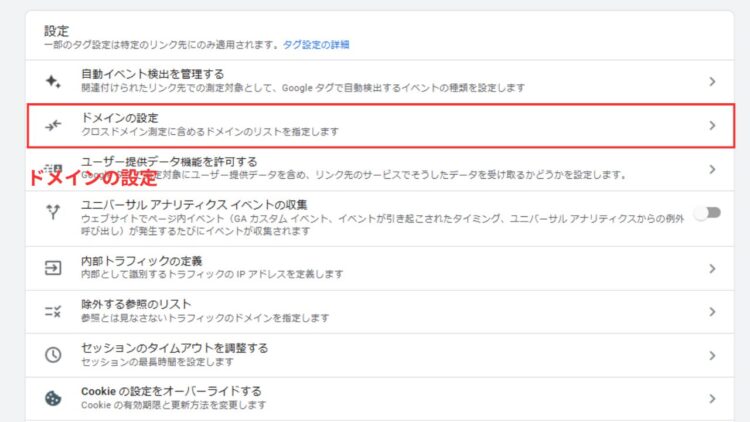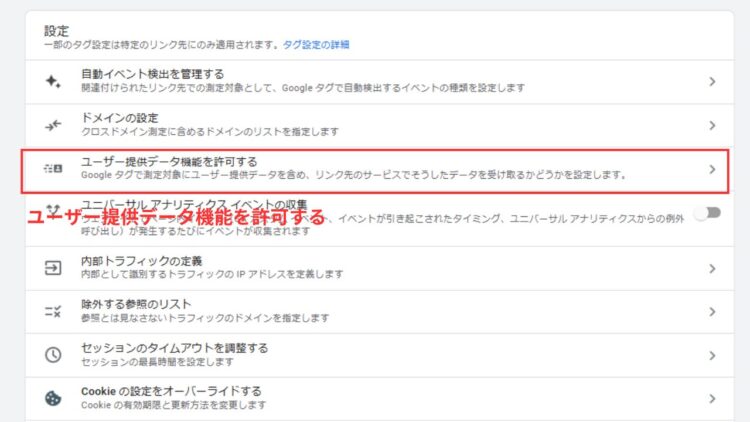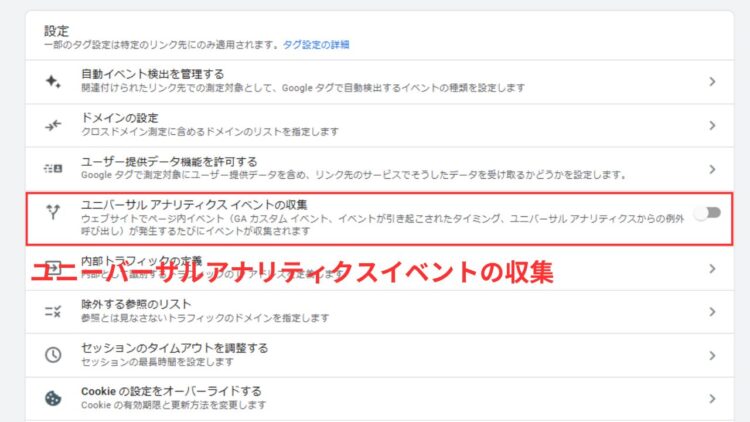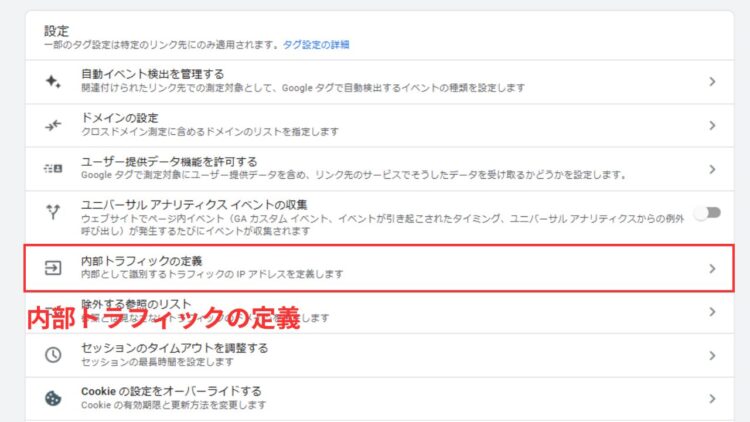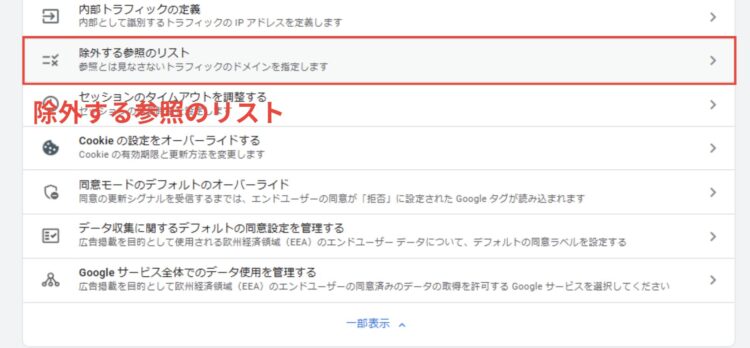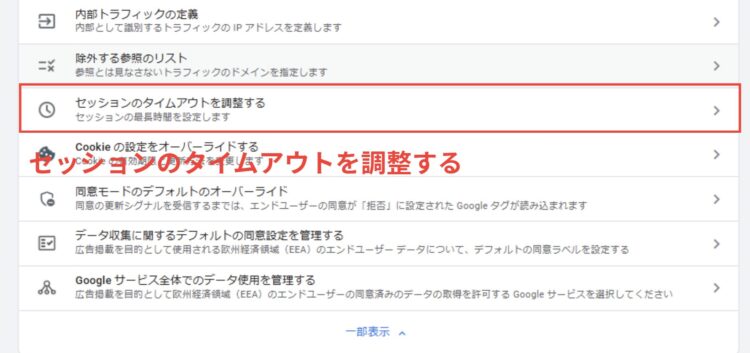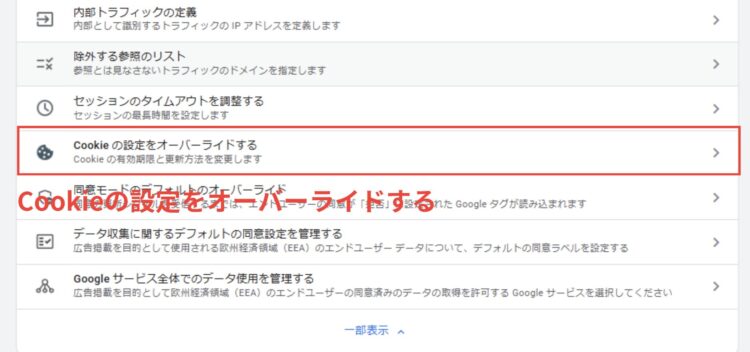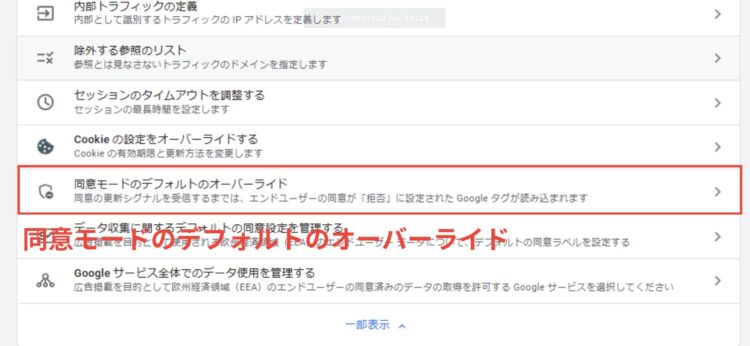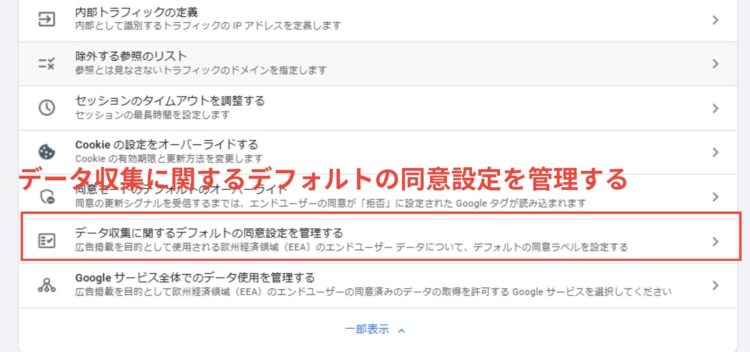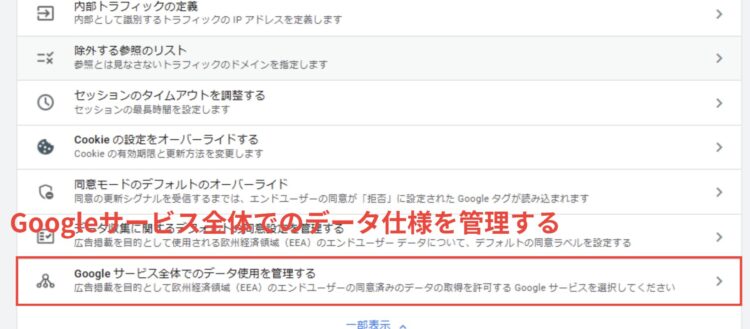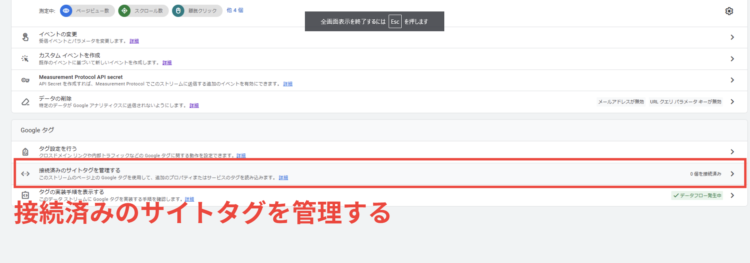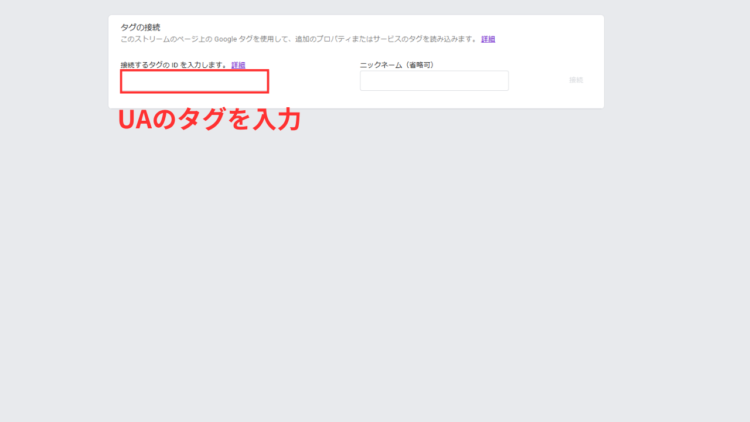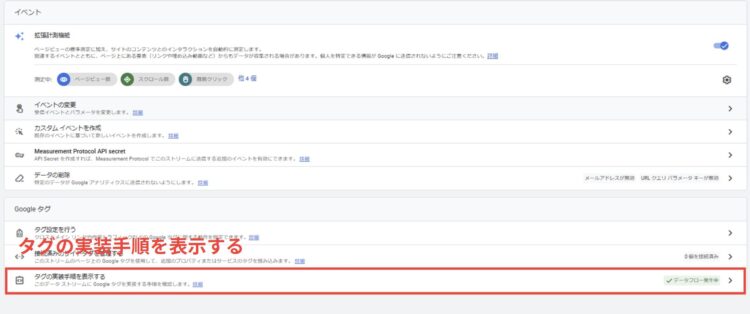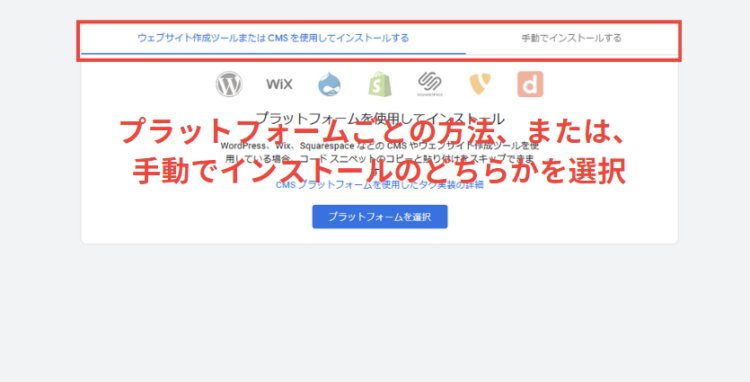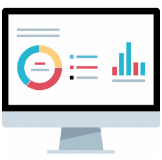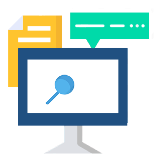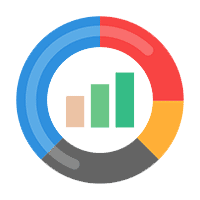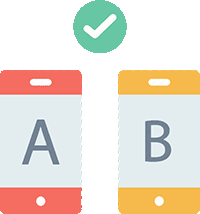GA4のデータストリームとは?概要や設定方法を詳しく解説
GA4では、データストリームという単位でサイトからのデータ収集を管理しています。ここでは、GA4のデータストリームについての概要や設定方法について解説します。データストリームがわかると、GA4の設定についての理解がより深まりますので、ぜひ参考にしてみてください。
データストリームとは
データストリームは、GA4におけるデータの参照元のことです。GA4では、アカウントという枠の中にプロパティがあり、その下にデータストリームがあります。データストリームには、Web、iOS、Androidアプリをそれぞれ登録することができます。
データストリームの種類
データストリームには、ウェブ用のデータストリームと、アプリ用のデータストリームがあります。
ウェブデータストリーム
Webサイト用のデータストリームです。URLを登録することで、そのサイトをデータの参照元として利用することができます。
アプリデータストリーム
iOS、Androidといったアプリ用のデータストリームです。Firebase SDKをアプリに組み込むことで、データを収集することができます。
データストリームの設定方法
データストリームでは様々な設定が可能です。ここでは、ウェブの場合について、データストリームの作成から各項目の設定方法を解説します。(プロパティを作成したらデータストリームも同時に作成されます)
①データストリームを作成する場合は、作成したいアカウントの管理画面から、データストリームを選択し、ウェブをクリックします。
(すでにデータストリームがある場合は、「データストリームを追加」ボタンから追加できます。
②データストリームの情報を入力する画面になるので、サイトのURLとデータストリーム名を入力し、作成して続行をクリックします。
(拡張機能計測の設定が表示されますが、オンのままにしておきましょう。)
拡張機能計測
データストリームの画面から対象のサイトをクリックすると、ウェブストリームの詳細が表示され、様々な設定を変更できます。拡張計測機能をオンにしておくと、スクロール数や離脱クリックといった通常のままでは計測できないデータを収集できます。デフォルトでオンになっているので、そのままオンにしておくといいでしょう。
計測できるようになる項目
- スクロール数
- 離脱クリック
- サイト内検索
- フォームの操作
- 動画エンゲージメントメント
イベントの変更
イベントの変更では、既存のイベントのパラメーターを修正することができます。イベントの変更は、外部の計測ツールで、自分たちではパラメータの修正ができない場合に、利用します。
カスタムイベントを作成
カスタムイベントを作成では、既存のイベントに基づいて新しいイベントを作成することができます。例えば、問い合わせページのページビューをイベントとして設定したいという場合に、簡単に設定することができます。
MeasurementProtocol API Secret
MeasurementProtocol API Secretでは、PC以外のデバイスなどからGA4にデータを送り、計測できるようにするMeasurementProtocol API のAPIキーを発行できます。MeasurementProtocol APIを利用することで、Webサイトやアプリ以外のデバイス等でも、GA4でデータを計測できるようになります。
データの削除
データの削除は、GA4のデータが送信される際に、特定のデータを除去する設定が行えます。メールアドレスや URL クエリ パラメータといった形で個人情報を収集する可能性がある場合は、除去の設定行うとよいでしょう。
タグ設定を行う
タグ設定の項目では、Googleタグに関する様々な設定を行うことができます。ここでは、タグ設定画面から設定可能な項目について説明します。
自動イベント検出を管理する
「自動イベント検出を管理する」では、Googleタグで検出するイベントを設定することができます。「ページビュー」「ブラウザの履歴変更時のページビュー」「スクロール」「離脱クリック」など、データ測定に必要なイベントとなりますので、特に理由がない限りオンにしておくことをおすすめします。
ドメインの設定
ドメインの設定では、クロスドメインに関する設定ができます。クロスドメインとは、AサイトからBサイトに遷移した時に、Bサイトにおいても、GA4でデータを収集できるようにするといった、サイト間をまたがった場合でも計測を可能にする機能です。クロスドメインの設定をしたい場合は、ドメインに関する条件を追加することで設定できます。
ユーザー提供データ機能を許可する
「ユーザー提供データ機能を許可する」をオンにしておくと、より詳細なユーザー個別のデータを収集することができます。ユーザー提供データの収集を行うことで、特定の属性についてのオーディエンスの作成や、コンバージョン計測制度の向上が見込めます。
ユニバーサルアナリティクス イベントの収集
ユニバーサルアナリティクスイベントの収集は、オンにすることでGA4のひとつ前のバージョンであるUA(ユニバーサルアナリティクス)のイベントをGA4にも送信できるようにするものです。UAで設定していたイベントを引き続きGA4でも計測したいという場合には、オンにしておきましょう。
内部トラフィックの定義
内部トラフィックの定義では、社内からのアクセスなどを除外したい場合に、特定のIPアドレスを内部トラフィックとして定義することで、データの計測から除外することができる機能です。社内や関係者からのアクセスを取り除きたい場合は、こちらから内部トラフィックを設定し、データフィルタで内部トラフィックの除外を有効化することで設定できます。
除外する参照のリスト
除外する参照のリストでは、特定のドメインからの参照を除外したい場合に、ドメインの設定を行うことができます。たとえば、ECサイトでのクレジットカード決済のサイトのドメイン、外部のカートのドメインなどを参照したくないといった場合には、除外する参照のリストから対象のドメインを設定しましょう。
セッションのタイムアウトを調整する
「セッションのタイムアウトを調整する」の項目では、ユーザーのセッションが期限切れになるまでの時間を調整できます。通常は、30分でセッションの期限切れとなりますが、ECサイトなど、長期間ユーザーの動きが途切れる可能性があるなど、通常のセッションの期限切れ以上の時間を設定したい場合には、こちらから設定しましょう。
Cookieの設定をオーバーライドする
「Cookieの設定をオーバーライドする」では、Cookieの有効期限を設定したり、Cookieの更新に関する設定を変更できます。Cookieの有効期限は最大で24か月、また更新では、サイトの最新の訪問、または最初の訪問どちらを有効期限の基準にするかを設定できます。
同意モードのデフォルトのオーバーライド
同意モードのデフォルトのオーバーライドは、ユーザーの同意の有無によって、送信するデータを調整することができます。設定すると、ユーザーが同意モードのバナーを操作するまでは、同意ステータスと Cookie のない ping のみが Google に送信されるようになります。
データ収集に関するデフォルトの同意設定を管理する
「データ収集に関するデフォルトの同意設定を管理する」は、広告掲載を目的とした欧州経済領域(EEA)のエンドユーザーから Google に送信される個人データの設定に関する項目です。同意の設定をしていない場合、Googleはデータを広告のパーソナライズなどに利用しなくなります。(欧州経済領域(EEA)のユーザーが対象となるため、日本人のユーザーには関係ありません)
Googleサービス全体でのデータ使用を管理する
「Googleサービス全体でのデータ仕様を管理する」の項目では、同意済みのデータの取得について、サービスごとに設定することができます。YoutubeやGoogleMapsなど、サービスごとに、同意を得たデータの取得の許可を使いわけたい場合は、こちらから設定できます。
接続済みのサイトタグを管理する
「接続済みのサイトタグを管理する」の項目は、GA4の前進であるUAで計測していたサイトをGA4でも計測する場合に使用する機能です。設定を行うことで、追加のタグを設置することなく、データをGA4に送ることができます。
利用したい場合は、「接続済みのサイトタグを管理する」をクリックし、接続したいUAのタグを入力します。
タグの実装手順を表示する
「タグの実装手順を表示する」では、Googleタグを実装する際のコードや手順を確認できます。また、Googleタグをサイトに埋め込んでいない場合は、こちらで実装手順を確認しましょう。
もし埋め込みたいサイトが各プラットフォームに該当する場合は、クリックすることで、プラグインを使った方法など、簡単な実装手順を表示してくれます。「手動でインストールする」を選択した場合は、gatg.jsのコードが表示されるため、コードを<head>要素の直後に貼り付けましょう。