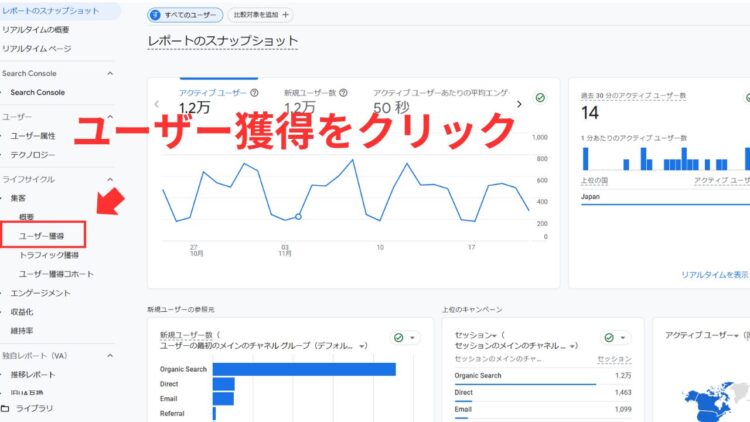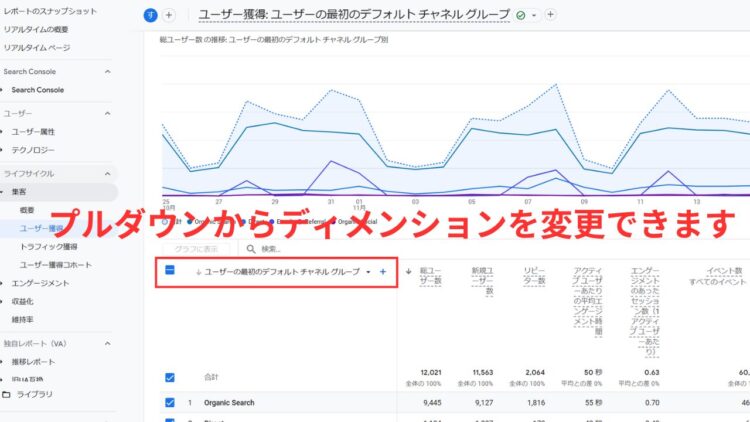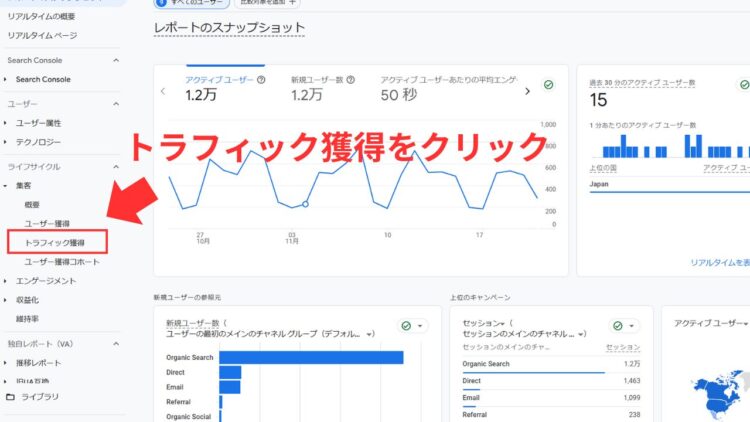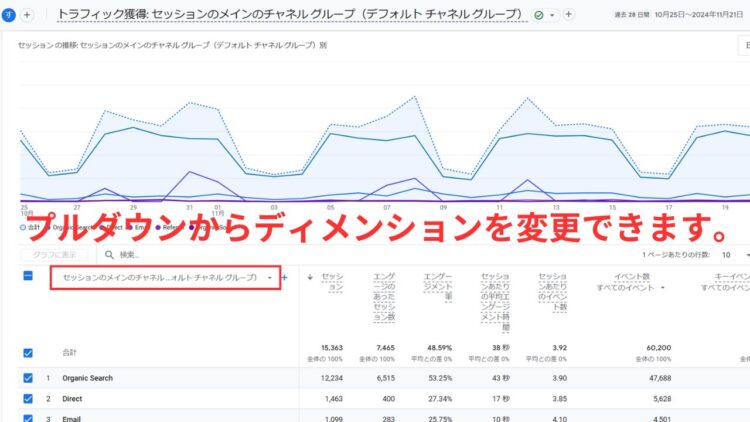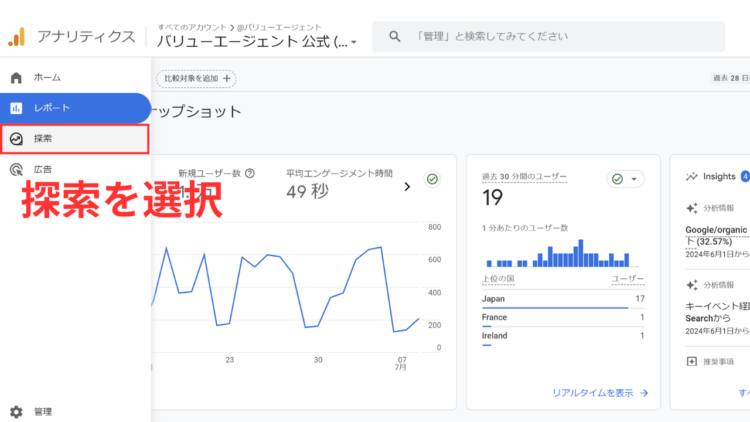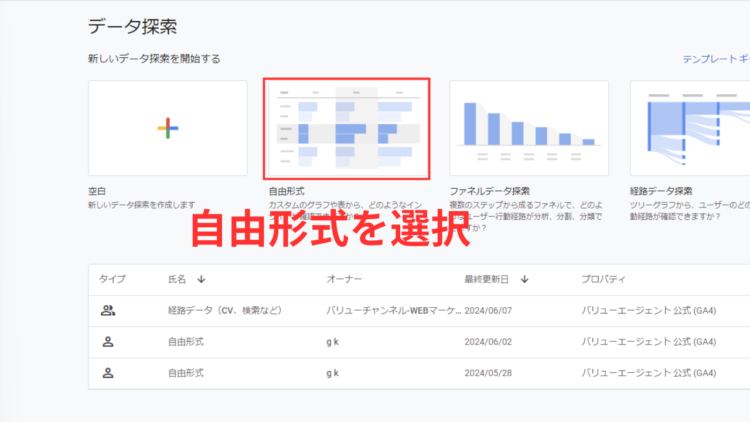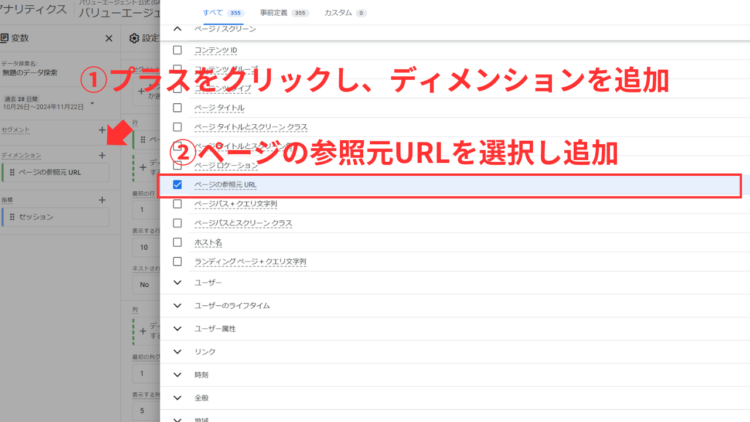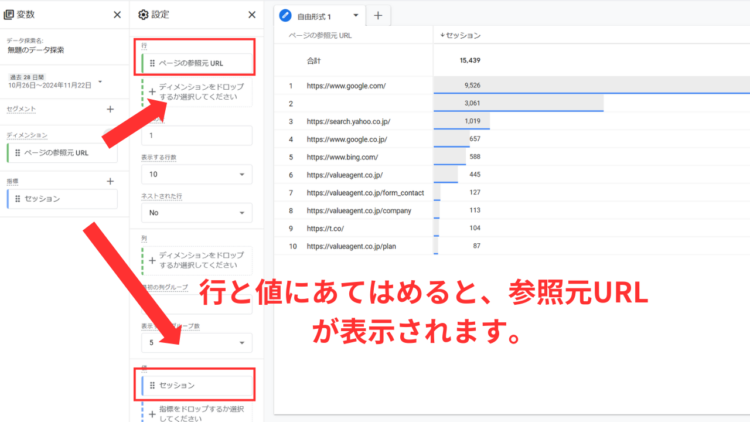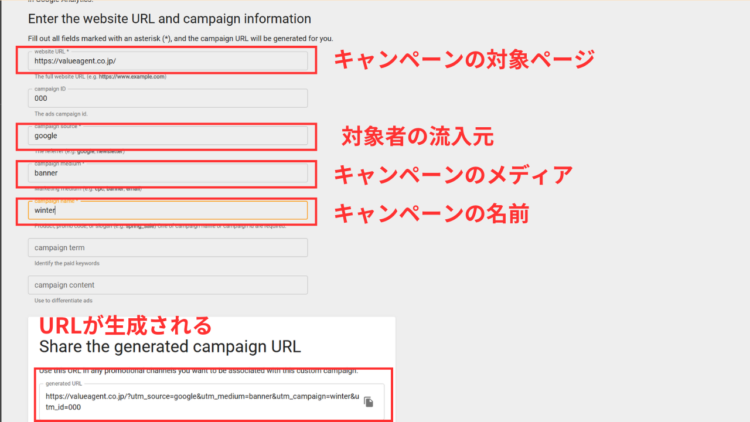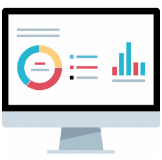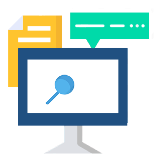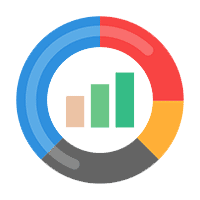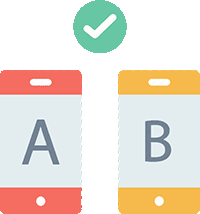GA4で流入経路を調べる方法とは?特定サイトの流入を計測する方法も解説!
GA4で計測できるデータには様々なものがありますが、その一つに流入経路があります。ユーザーがどういった経路でサイトに訪問したかを知ることは、サイトを運営していくうえで非常に重要な情報となります。本記事では流入経路の概要や確認方法、特定ページからの流入を計測する方法や注意点などを解説します。
目次
GA4の流入経路とは?
GA4の流入経路(トラフィックソース)は、ユーザーがどの経路から流入したかを表すデータです。。GA4では、主にチャネルグループ、メディア、参照元、参照元プラットフォームの4種類のディメンションに分けて経路を分類しています。
チャネルグループ
チャネルグループは、サイトへの流入を自然検索や直接入力といったチャネル(カテゴリ)に分類して知ることができます。チャネルに以下のようなものがあります。
| Organic Search | GoogleやYahoo!などの検索エンジン |
| Direct | URLの直接入力や、ブックマークからの訪問,流入元不明 |
| Social | SNSからのアクセス |
| Referral | 他のウェブサイトからのリンク |
| Paid Search | 有料広告からのアクセス |
| Display | バナー広告やディスプレイ広告からのアクセス |
チャネルグループは、デフォルトで設定されているものは変更できませんが、管理画面から独自のチャネルグループも作成可能です。
また、チャネルグループにはメインのチャネルグループとデフォルトのチャネルグループがあります。
メインのチャネルグループは、管理画面のチャネルグループから独自に作成したものを設定できます。デフォルトのチャネルグループは、GA4が標準で用意しているチャネルグループです。
メディア
メディアは、ユーザーがどのような媒体を通じてサイトやアプリにアクセスしたかを示す指標です。デフォルトのチャネルグループとも共通した指標がありますが、直接訪問はNoneとして計測されるなど分類に違いがあります。
| Organic | 検索エンジンの自然検索 |
| Paid search | 有料検索広告 |
| メールからの流入 | |
| Social | SNSからの流入 |
| Referral | 他のウェブサイトからの流入 |
| None | 直接訪問など特定できない流入 |
参照元
参照元は、ユーザーがサイトにアクセスする前に訪れていたサイトをしることができます。たとえば、ユーザーが他のウェブサイトからリンクをクリックしてサイトに流入した場合、そのサイトが参照元として記録されます。
参照元では、流入元が検索エンジンである場合には、googleやyahooといった細かいところまで記載されます。またSNSの場合は、facebookやinstagramといったプラットフォームも把握できるため、流入経路をより詳しく知りたい時に役立ちます。
参照元プラットフォーム
参照元プラットフォームでは、流入元のプラットフォームの種類を知ることができます。参照元と違い、プラットフォームがどこかに焦点をあてているため、大まかな傾向を把握したい時に役立ちます。ただし、Google広告やMeta広告といった、通常の参照元に含まれないプラットフォームは、連携が必要な点に注意しましょう。
流入経路の確認方法
流入経路は、GA4のレポートから簡単に確認することができます。確認方法を解説します。
ユーザー獲得レポートから確認する方法
①ユーザーベースで流入経路を知りたい時は、ユーザー獲得レポートを確認しましょう。ホーム画面から、ユーザー獲得をクリックします。
②選択すると、ユーザーの流入経路が表示されます。プルダウンを選択すると、流入経路をメディアや参照元に変更できます。
トラフィック獲得レポートから確認する方法
①セッションベースで流入経路を知りたい時は、トラフィック獲得レポートを確認しましょう。ホーム画面から、トラフィック獲得をクリックします。
②選択すると、セッションごとの流入経路が表示されます。プルダウンを選択すると、流入経路をメディアや参照元に変更できます。
GA4で参照元URLを確認する方法
流入経路において重要なのがどのリンクからユーザーが流入したかです。GA4では通常のレポートで参照元URLを確認できませんが、探索レポートやカスタムレポートから確認することができます。ここでは探索レポートでの確認手順を解説します。
①メニュー画面から探索レポートを選択
②自由形式をクリックします。
③ディメンションにページの参照元URLを追加します。同様の手順で、指標には、ユーザーやセッションなど、任意の項目を追加しましょう。
④行にページの参照元URLを追加し、値にセッションを追加すると、セッションごとのページの参照元URLが表示されます。
utmを設定し、特定ページからの流入を計測する
特定のページからの流入を計測したいという時には、utmパラメーターを設定することで実現できます。例えば特定のキャンペーンからの流入を計測したいといった場合に、URLパラメーターを付与することで流入元を特定して計測できます。パラメーターには以下のようなものがあります。
・utm_source: トラフィックの発生源(例:facebook、twitter、newsletter)
・utm_medium: メディアのタイプ(例:cpc、email、social)
・utm_campaign: キャンペーン名(例:spring_sale、product_launch)
・utm_term:キーワード(主にYahoo広告等で使用)
・utm_content: 特定のコンテンツ(例:A/Bテスト用、バナーの違いなど)
utmを設定することで、GA4上で、広告のパターン別に流入を計測するといった使い方が可能となります。
パラメーターの設定には、CampaignURLBuilderが便利です。公式ページ(https://ga-dev-tools.google/ga4/campaign-url-builder/)からURLビルダーにアクセスし、パラメーターの設定を行いましょう。
Campaign URL Builderでは、任意のIDを付与したり、キャンペーン名をパラメーターとして設定できます。入力項目は以下のようなものがあります。
website URL:キャンペーン対象のページ
campaign source:対象ユーザーの流入元
campaign medium:キャンペーンメディア(媒体)
campaign name:キャンペーンの名前
例えば、Youtube広告で冬季のキャンペーンを行いたいという場合、CampaignURLBuilderでパラメーターを作成したURLを広告のリンク先ページとすることで、Youtube広告からの流入をGA4上でパラメーターとして計測することができるようになります。
GA4で流入経路を確認するときの注意点とは
GA4の流入経路は、サイトへ訪問したユーザーについて知ることができる便利な指標ですが、計測方法などを理解しないと、誤った分析につながってしまいます。ここでは、流入経路を確認する際の注意点についてお伝えします。
自社サイトが表示される可能性がある
流入経路を計測した際に、通常は検索など外部からユーザーが訪れているはずですが、自社のドメインが表示されることがあります。考えられる原因として、クロスドメイントラッキングの設定が正しくされていない、サブドメイン間の移動を計測しているといった状況が考えられます。もし参照元として自サイトが表示される場合は、設定ミスがないかを確認するようにしましょう。
同一セッションで参照元の計測漏れが発生する可能性
GA4の仕様上、同一セッションでの流入は、計測漏れの原因となる可能性があります。従来のユニバーサルアナリティクスであれば、サイトから離脱して再訪問すると、始めの訪問と再訪問した場合の参照元を計測(2セッションになります)することができましたが、GA4では、30分以内の再訪の場合は、初回の参照元のみが表示されます