GA4のリアルタイムレポートが反映されない原因は!?対処法とよくあるトラブルを画面で解説!
GA4には、サイト訪問者の行動をリアルタイムで把握できるリアルタイムレポートが用意されています。便利なリアルタイムレポートですが、タグの設置等が上手くいっていないと反映されない場合もあります。
本記事では、リアルタイムレポートの概要や反映されない場合の対処方法についてお伝えします。
目次
GA4のリアルタイムレポートとは
GA4のリアルタイムレポートでは、ユーザーがサイトでどんな行動をしているのか、レポートをみながら現在から過去30分までの動きを確認できます。
リアルタイムレポートには様々な活用法があります。GA4をサイトと連携した直後は、リアルタイムレポートで連携ができているか確認するという方も多いのではないでしょうか。広告キャンペーンなどを行っている場合、リアルタイムレポートのデータでユーザーの流れをモニタリングしたり、カスタムイベントが計測されているかを確認するといった利用方法もあります。
リアルタイムレポートを活用することで、ユーザーの動きに合わせたアクティブなマーケティング施策や、サイトのメンテナンスなどが可能となります。
リアルタイムレポートの確認方法
リアルタイムレポートの確認方法を解説します。リアルタイムレポートは、Googleアナリティクス4のホーム画面から、レポートをクリック、リアルタイムを選択すると表示できます。
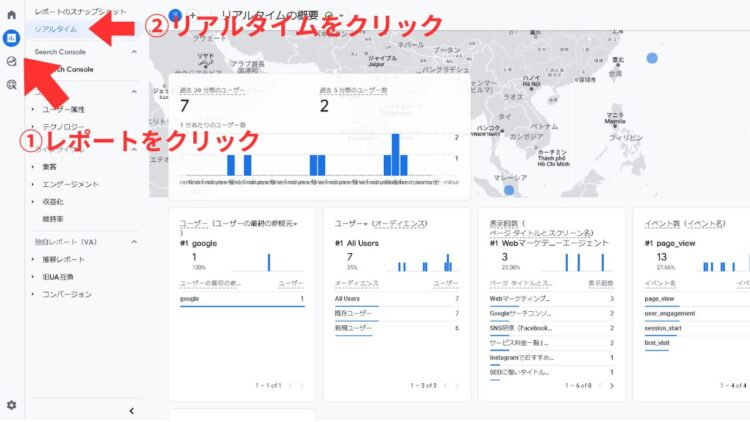
リアルタイムレポートで確認できる情報
リアルタイムレポートでは、以下の様な情報が確認できます。
過去5分間/30分間のユーザー数:直近5分間と30分間にを利用したユーザーの数
ユーザーの参照元: ユーザーの流入元
表示回数:ユーザーが閲覧したページの回数
イベント: ページビューなど、ユーザーが起こしたイベント
地域:ユーザーの滞在地
リアルタイムレポートが反映されない場合の原因と対処方法とは
リアルタイムレポートは、タグの設置等が間違っていると上手く反映されません。ここでは、リアルタイムレポートが反映されない場合の原因と対処方法をお伝えします。
タグの設置がうまくいっていない
リアルタイムレポートが反映されない場合は、Googleタグ(グローバルサイトタグ)の設置が上手くいっているかを確認しましょう。
①タグの設置を確認するには、管理画面からデータストリームをクリックし、サイトを選択します。
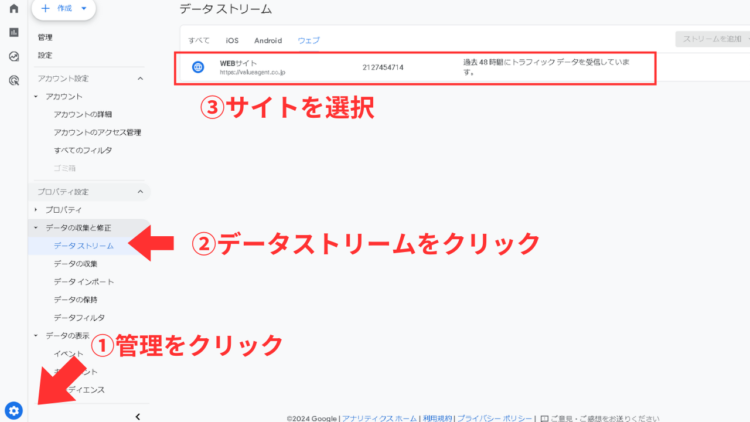
②タグ設定を行うをクリックします。
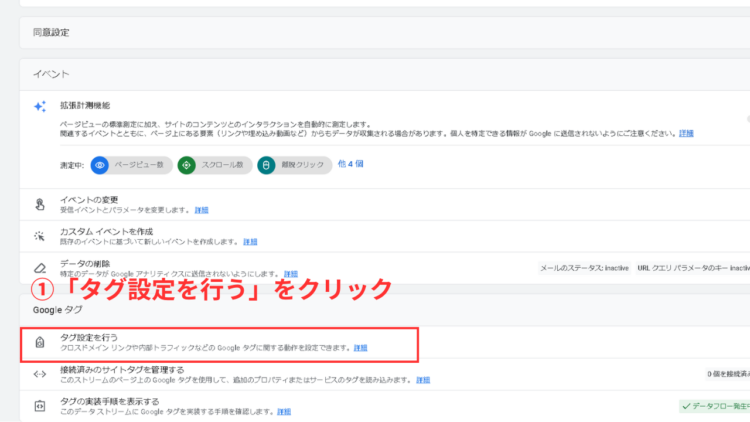
③設定に問題がある場合は、こちらのページで問題が表示されます。タグの品質「要確認」など、メッセージで提示してくれます。「1件のissueを表示」の個所をクリックすると、詳細が表示されるので確認してみましょう。
(メッセージについては、正確ではない場合も確認されています)
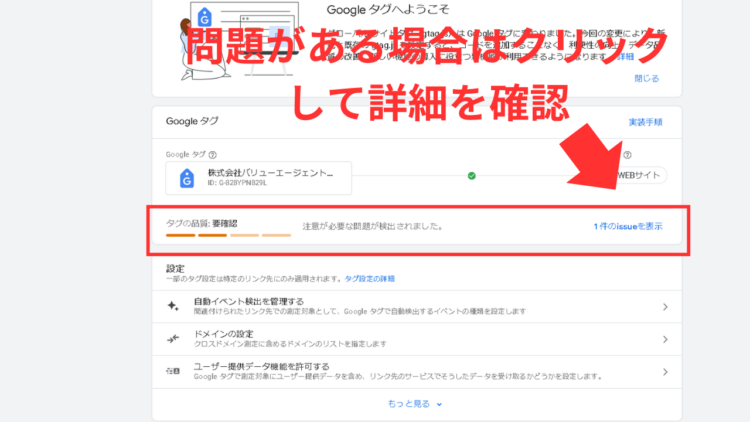
④問題などが明示されていない場合、設置しているタグが合っているかを確認しましょう。実装手順をクリックすると、タグを表示できます。
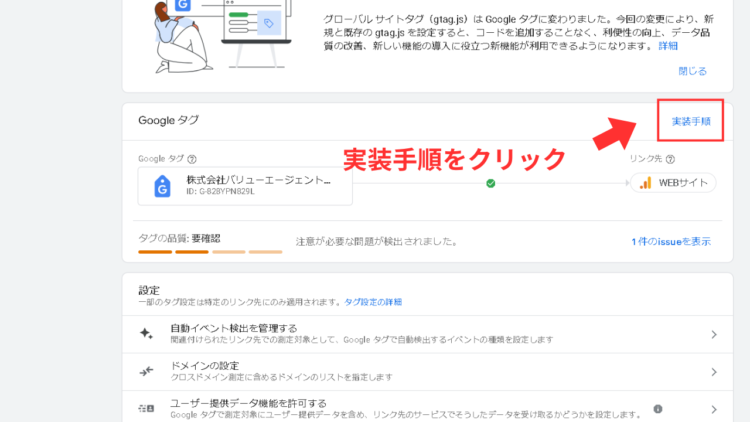
④手動でインストールするをクリックしタグを表示します。サイト内のhead要素にタグが設置されているか、タグに間違いがないかを確認しましょう。
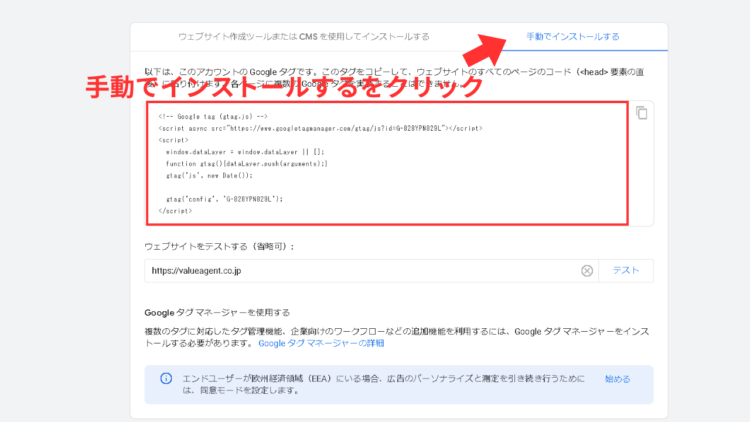
GTMの設定が反映されていない
GTM(Googleタグマネージャー)を利用している場合は、タグマネージャーの設定が反映されているかを確認しましょう。
①GTMのホーム画面から対象サイトのワークスペースに入ったら、タグで一覧を表示します。タグが作成されている場合は、タイプ「Googleタグ」、トリガー「All Pages」となっているタグがあります。
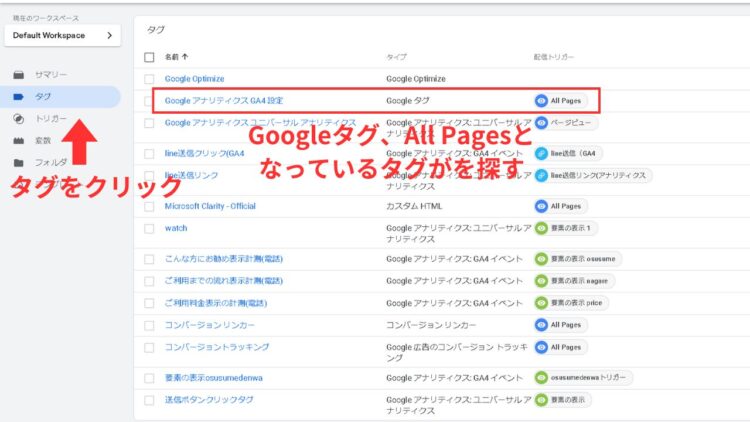
②タグがあるのにGA4の計測が出来ていない場合は、プレビューから設定を確認しましょう。
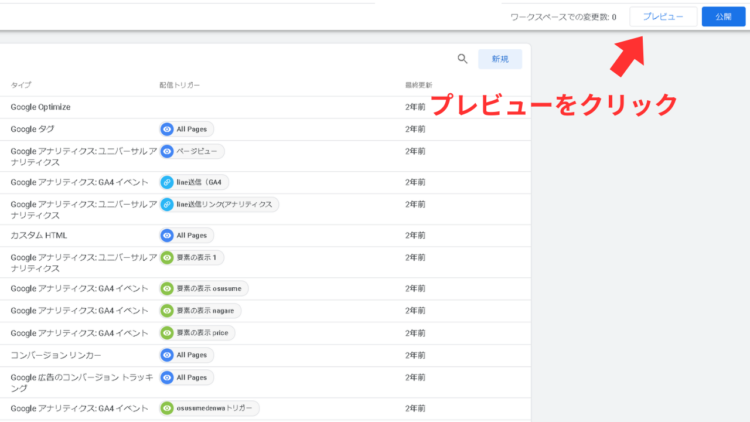
③URL入力画面が表示されるので、入力しConnectをクリックしましょう。
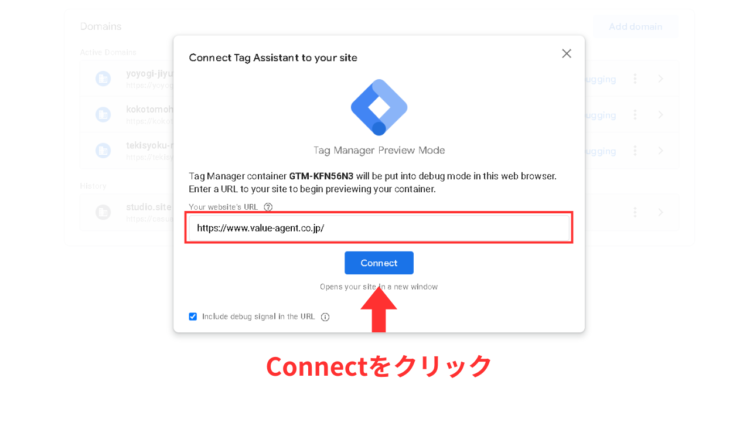
④Connectedと表示された場合は、GTMのタグは設置され連携できています。また、TagsFiredの個所からタグが正常に動作しているかを確認します。タグが発火していない場合は、タグ自体の設定やトリガーを見直しましょう。
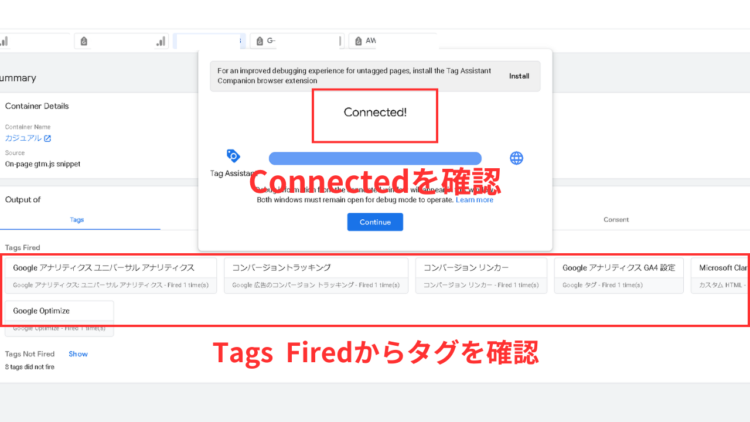
バージョンの公開を確認する
GTMの設置、タグの設定があっているのに反映されない場合は、最新のバージョンが公開されていない可能性があります。
バージョンをクリックし、最新のバージョンが公開されているかを確認しましょう。
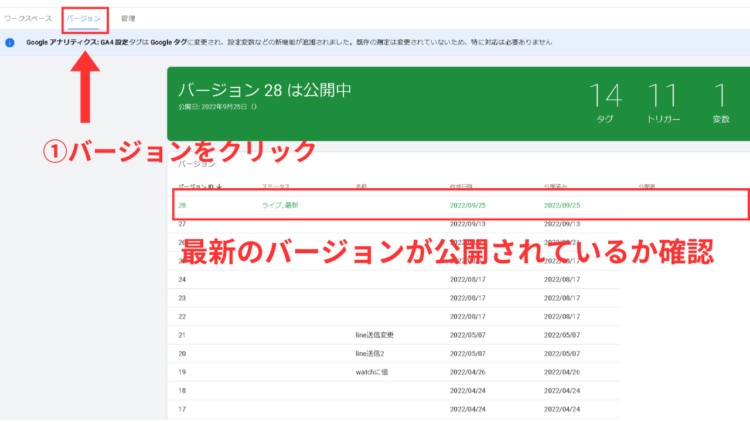
公開されていなかった場合は、右上の公開をクリックし、最新のバージョンを公開の上、GA4を確認してみてください。
プラグインの設定が間違っている
CMSなどでプラグインを利用して設定している場合は、プラグインの設定が間違っている可能性もあります。ここでは、WordPressのSiteKitを例に正しい設定について説明します。
①WordPressにログインしたら、管理画面からSite Kitの設定をクリックします。
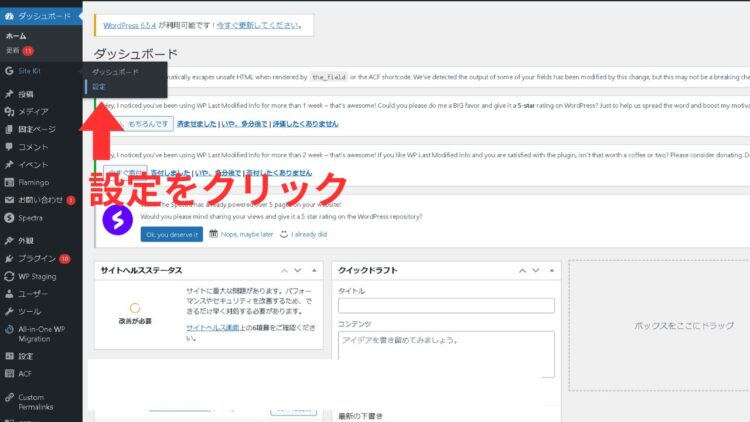
②アナリティクスがConnectedになっているかを確認します。もし、Connectedになっていない場合は、Editをクリックし、情報を編集しましょう。
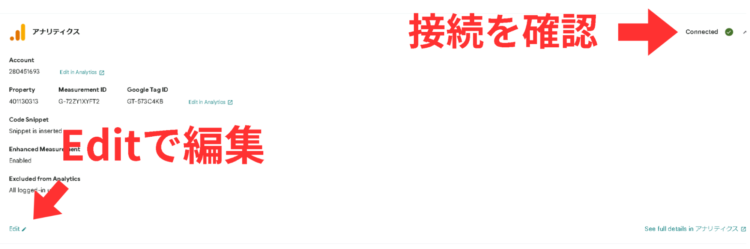
③設定画面で、アカウントやプロパティ、データストリームが設定したいGA4のものと一致しているかを確認しましょう。
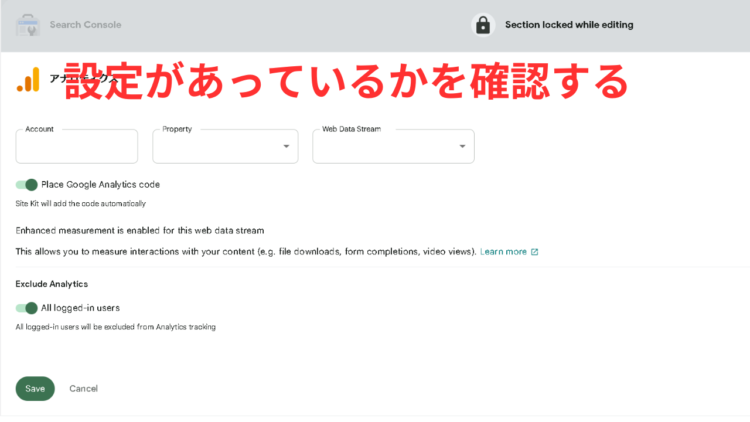
フィルタで除外されている
設定があっているのに反映されない場合は、フィルタでアクセスが除外されている可能性があります。フィルターの設定を確認しましょう。
①管理をクリックし、管理画面からデータフィルタをクリックします。
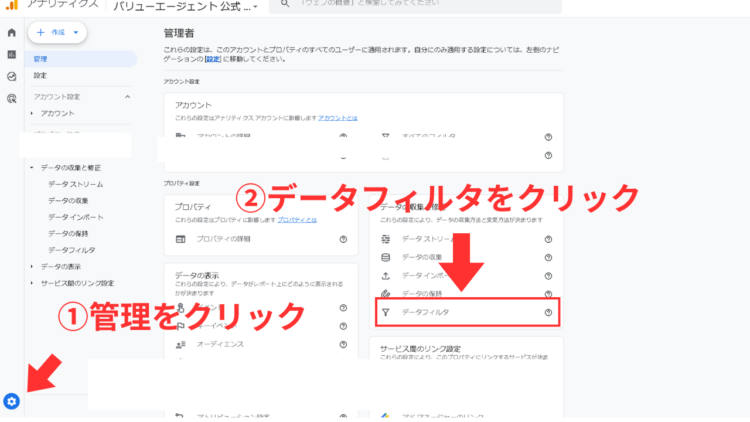
②フィルターの現在の状態が「有効」になっている場合は、フィルターが適用されています。
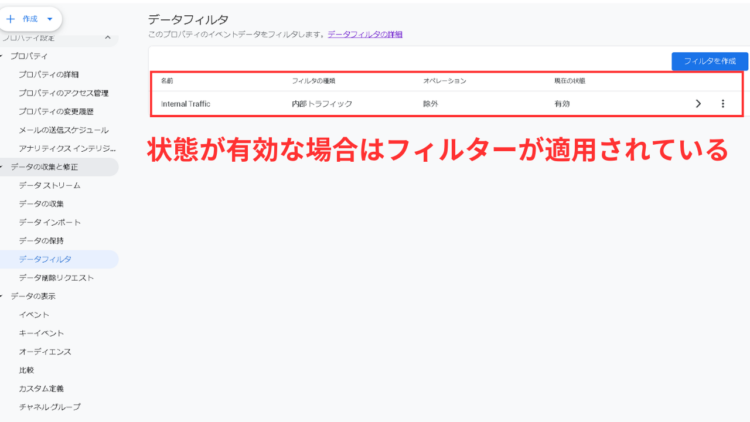
③フィルターをクリックし、フィルタの状態を無効にしたうえで、リアルタイムレポートを再度確認してみましょう。
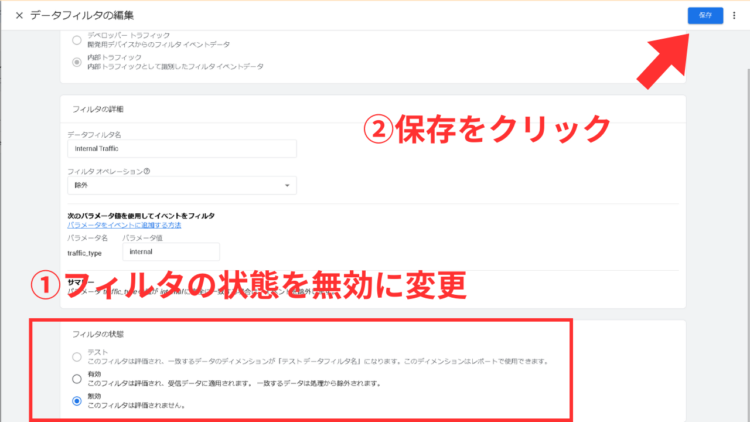
設置後から時間がたっていない
GA4のタグを設置したばかりの時は、まだデータが反映されない可能性があります。設置してからおおむね1時間程度まってみましょう。もし1時間ほどしてもリアルタイムレポートにデータが反映されない場合は、再度タグの設置などの原因を確認してみましょう。アカウントやプロパティを作成した場合は、1日程度反映されない場合もあります。
基本、数秒~数十秒遅れる
リアルタイムレポートへのデータ反映は、数秒から数十秒の遅れがあります。例えばコンバージョンイベントやクリックイベントを計測している場合、クリックしてから数秒~数十秒後にリアルタイムレポートに反映されます。計測から反映には、タイムラグがある点を覚えておきましょう。
キャッシュ(ブラウザ、サーバー)
ブラウザ、またはサーバーのキャッシュが原因で反映されない可能性もあります。正しく設定されているのに、反映されない場合は、ブラウザまたはサーバーのキャッシュを消去する、シークレットモードでアクセスするなど、キャッシュがない状況で確認しましょう。
オプトアウトアドオン
反映されない場合は、アドオンが影響している場合もあります。ブラウザ拡張機能のオプトアウトアドオンなど、トラフィックを除外する拡張機能を利用している場合は、リアルタイムレポートに反映されない場合があります。拡張機能の干渉が疑われる場合は、拡張機能をオフにして試してみましょう。














