基礎から学べるGoogleアナリティクスの見方[ダウンロード資料あり]重要な4つの要素と基本操作を解説

新人のWEB担当者
「Googleアナリティクスを導入したけど、見方がわからない。」
「何をどうやって見ればいいの?」
このような疑問に答えます。
Googleアナリティクスを見ると、Webサイトを分析するうえで重要な4つ要素を明らかにすることが出来ます。
- ユーザー属性(どんなユーザーか)
- 集客(どこからアクセスしたか)
- 行動(どのページをどれくらい見て、どう移動したか)
- 成果(問い合わせや売上等の最終成果に繋がったか)
それを踏まえて、この記事では
- おさえておくべき基本的な用語
- Googleアナリティクスの基本的な操作方法
- 重要な4つの要素をGoogleアナリティクスで見る方法
- Googleアナリティクスの標準機能では出来ないことの解決策
をご紹介します。
この記事を読めば、Googleアナリティクスの基本的な見方をマスターし、自分のブログやサイトの運用が効率的に行えるようになります。せひ参考にしてみてください。
基礎から学べるGoogleアナリティクスのダウンロードはこちら
Googleアナリティクスの基本用語
Googleアナリティクスには、多くの専門用語が出てきます。必要最低限、押さえておくべき単語を4つ紹介します。
|
専門用語 |
意味 |
|
ユーザー |
サイトを訪問した「人数」 |
|
ページビュー(PV) |
サイト内でページを見た「回数」 |
|
セッション |
サイトを訪問した「回数」 |
|
ページ/セッション |
1回の訪問で、平均何回ページを見たか |
これらの単語は、下の画像のように、Googleアナリティクスの「ユーザーサマリー」の画面にも表示されます。
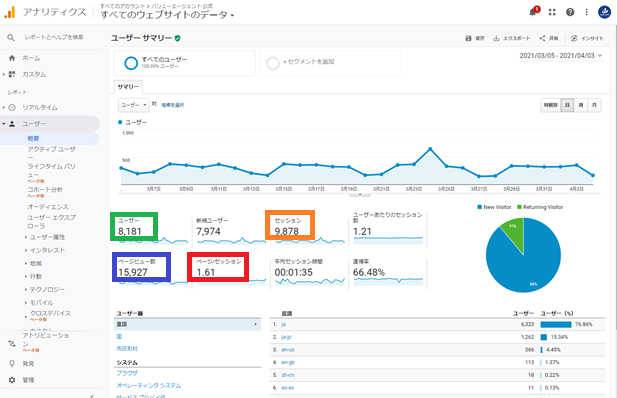
- ユーザー
この画面では、8181と表示されています。つまり、サイトを訪れた人が8181人いることを表しています。
- ページビュー
この画面では、15927と表示されています。つまり、サイト内のページが見られた回数が15927回であることを表しています。
- セッション
この画面では、9878と表示されています。つまり、サイトが訪問された回数が9878回であることを表しています。
- ページ/セッション
この画面では、1.61と表示されています。つまり、1回の訪問で平均1.61回ページが見られていることがわかります。
この4つの基本単語の意味は、しっかりと理解しておきましょう。
Googleアナリティクスの基本的な操作方法
Googleアナリティクスの基本操作を4つご紹介します。
- 調べたい期間を選択する
- 調べたい項目を選択する
- グラフにカーソルを合わせて数値をみる
- データをExcelやPDFでエクスポートする
それぞれについて1つずつ解説します。
調べたい期間を選択する
Googleアナリティクスでは、調べたい期間を指定して、サイトのデータをみることが出来ます。
調べたい期間を選択する方法を画像を使って解説します。
①まず、右上に表示されている日付を選択します。
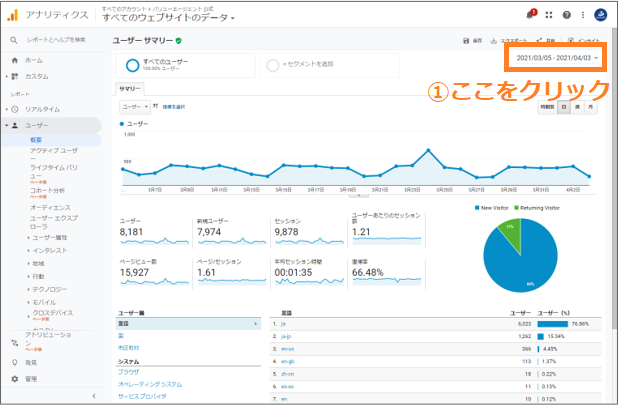
すると、下の画像のように、カレンダーが表示されます。
②次に、その表示されたカレンダーで調べたい期間のはじまりと終わりの日付を指定します
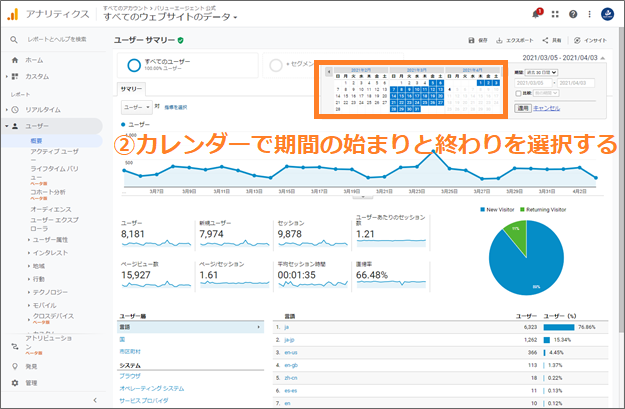
これで、調べたい期間を選択することができました。
調べたい項目を選択する
Googleアナリティクスには、「行動(どのページをどれくらい見て、どう移動したか)」「集客(ユーザーがどこからアクセスしたのか)」など、様々な項目があります。
そういった、調べたい項目を選択する際には、画面左側に表示されるサイドバーを使います。
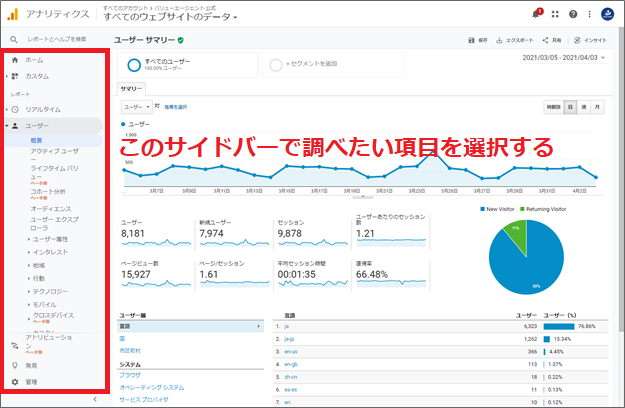
サイドバーの中には、たくさんの項目があります。どの項目を見るべきかについては、後の「Googleアナリティクスの見方」で詳しく解説します
グラフにカーソルを合わせて数値をみる
下の画像のように、グラフに表示される点にマウスでカーソルを合わせると、その日のデータを表示することができます。
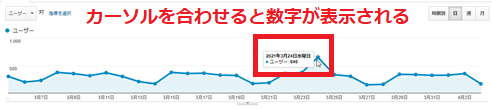
この画像はユーザー数のグラフです。マウスでカーソルを合わせることにより、その指定した1日のユーザー数を表示しています。
データをExcelやPDFでエクスポートする
Googleアナリティクスを使うと、データをExcelやPDFでエクスポートをすることが出来ます。
方法は、下の画像のような手順です。
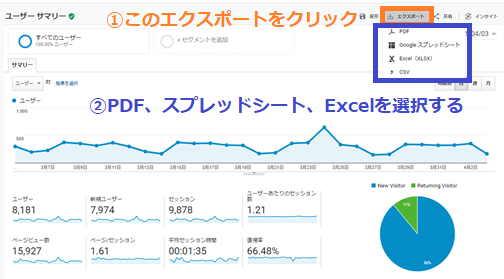
①右上に表示されている「エクスポート」をクリック
②PDF,Excelなどの形式を選択する
これでエクスポートができました。より詳しい分析や報告書を作成する際に、エクセルが必要になることもあると思います。参考にしてみて下さい。
Googleアナリティクスの見方
繰り返しにはなりますが、Googleアナリティクスを見ると、Webサイトを分析するうえで重要な4つの要素を明らかにすることが出来ます。
- ユーザー属性(どんなユーザーか)
- 集客(どこからアクセスしたか)
- 行動(どのページをどれくらい見て、どう移動したか)
- 成果(問い合わせや売上等の最終成果に繋がったか)
それぞれについて、どうやって見ればいよいのか、1つ1つ詳しく解説します。
【1】ユーザー属性
Googleアナリティクスで、主に分かるユーザー属性は以下の4つです。
- 性別
- 地域
- 新規 or リピーター
- デスクトップ or モバイル
それぞれについて見方を詳しく解説いたします。
性別の見方
Googleアナリティクスを使うと、ユーザーの性別を知ることができます。
左のサイドバーから、「①ユーザー>②ユーザー属性>③性別」を下の画像のように選択してください。
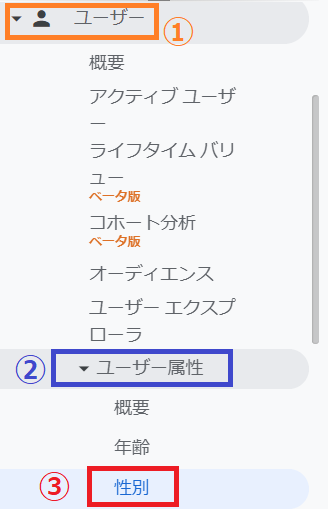
すると、以下のような表示がされます。
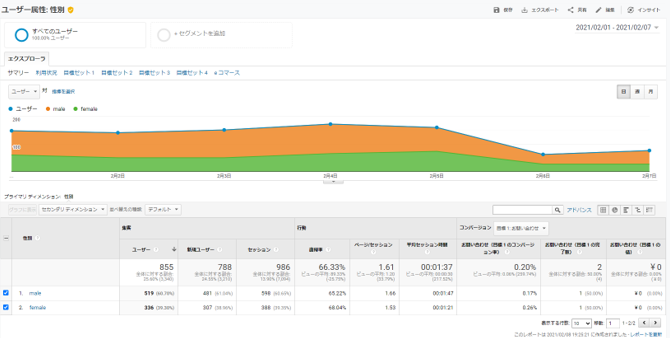
このグラフでは、オレンジの表示が男性、緑の表示が女性を表しています。このサイトでは、男性のユーザーが多い傾向にあることが分かります。
※こちらの機能を利用するには、プライバシーポリシーに必要事項を記入を行い、有効化のボタンを押す必要があります。
地域の見方
Googleアナリティクスを使うと、ユーザーがサイトにアクセスしている地域を見ることができます。
左のサイドバーから、「①ユーザー>②地域>③地域」を下の画像のように選択してください。
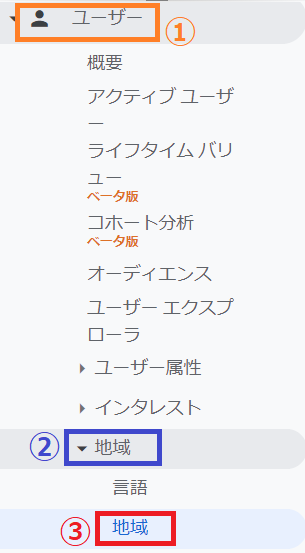
すると、下の画像のような画面が表示がされます。
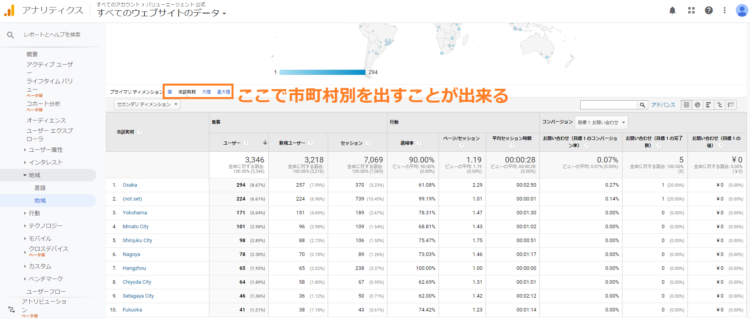
この画像の、オレンジ枠には「国」「市区町村」などが表示されています。市区町村を選択すると市区町村別、国を選択すると国別のユーザー数やセッション数を確認することができます。
新規 or リピーターの見方
Googleアナリティクスを使うと、サイトに訪問したユーザーの「新規顧客」「リピーター」それぞれのデータを見ることが出来ます。
左のサイドバーから、「①ユーザー>②行動>③新規顧客とリピーター」をクリックしてください
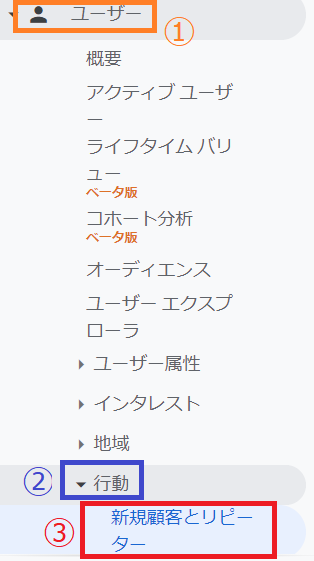
すると、以下のような表が表示されます。
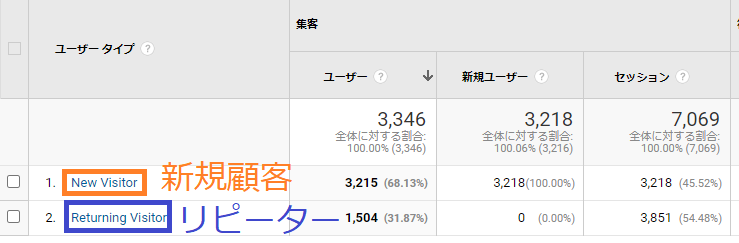
ユーザータイプは
- New Visitor = 新規顧客
- Returning Visitor = リピーター
を表しています。
この表を見ると、「新規顧客」「リピーター」のユーザー数やセッション数などのデータを確認することができます。
デスクトップ or モバイル の見方
Googleアナリティクスを使うと、何の機器(PC,スマートフォンなど)でそのサイトを見ているかを把握することが出来ます。
左のサイドバーから、「①ユーザー>②モバイル>③概要」をクリックしてください
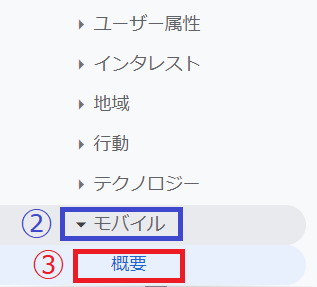
すると、下のような画像が表示されます。
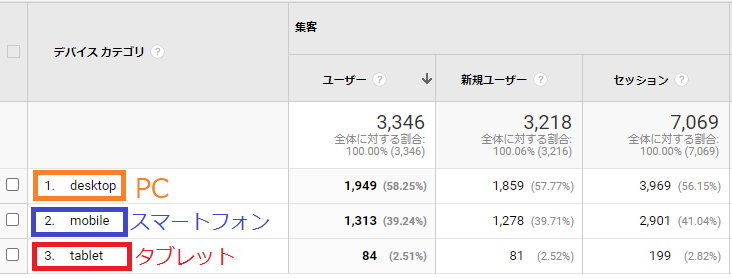
デバイスカテゴリは
- desktop = PC
- mobile = スマートフォン
- tablet = タブレット(iPadなど)
を表しています。
この表を見ると、機器別のユーザー数やセッション数などのデータを確認することができます。
【2】集客(どこからアクセスしたか)
サイトにアクセスする方法は
- Googleなどの自然検索
- YouTubeやSNS
- 外部サイトのリンク
- リスティング広告
など様々です。Googleアナリティクスを使うと、ユーザーがサイトにどこからアクセスしたかを見ることができます。
左のサイドバーから、「①集客>②すべてのトラフィック>③チャネル」をクリックしてください。
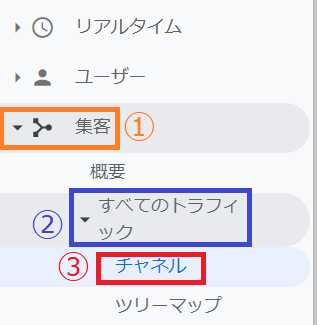
すると、下の画像のような表が表示されます。
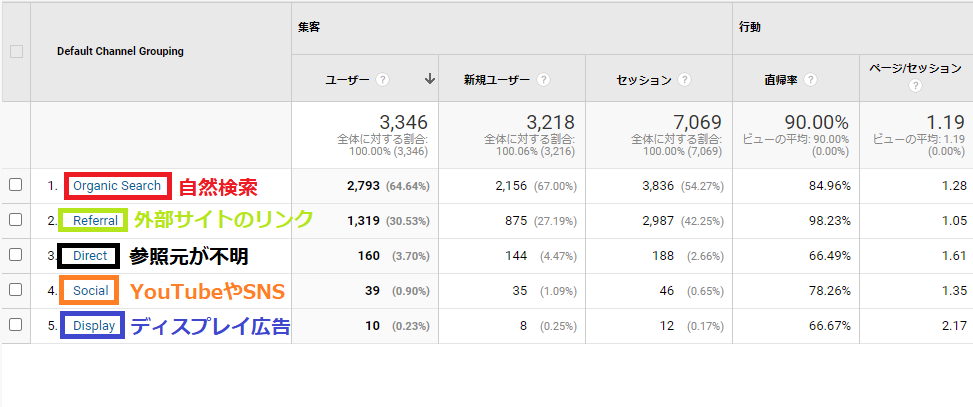
この表に表示されるチャネルには以下のようなものがあります。
|
チャネルの種類 |
意味 |
|
Organic Search |
Googleなどの自然検索からのアクセス |
|
Social |
YouTubeやSNSからのアクセス |
|
Referral |
外部サイトのリンクからのアクセス |
|
Paid Search |
リスティング広告からのアクセス |
|
Display |
ディスプレイ広告からのアクセス |
|
Direct |
参照元が不明(ブックマークやURL直接入力のアクセスを含む) |
この表を見ると、アクセス方法別のユーザー数やセッション数などのデータを確認することができます。
【3】行動(どのページをどれくらい見て、どう移動したか)
Googleアナリティクスのサイドバーで「行動」を選択すると、主に以下の2つのことがわかります。
- どのページがどれくらい見られたか?
- 最初にアクセスしたページはどこか?
それぞれの見方を1つずつ解説します。
「どのページがどれくらい見られたか」を把握する方法
左のサイドバーから、「①行動>②サイトコンテンツ>③全てのページ」をクリックしてください
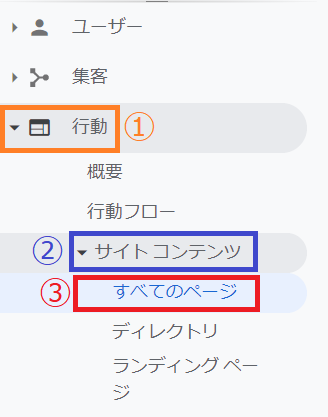
すると、下の画像のような画面が表示されます。
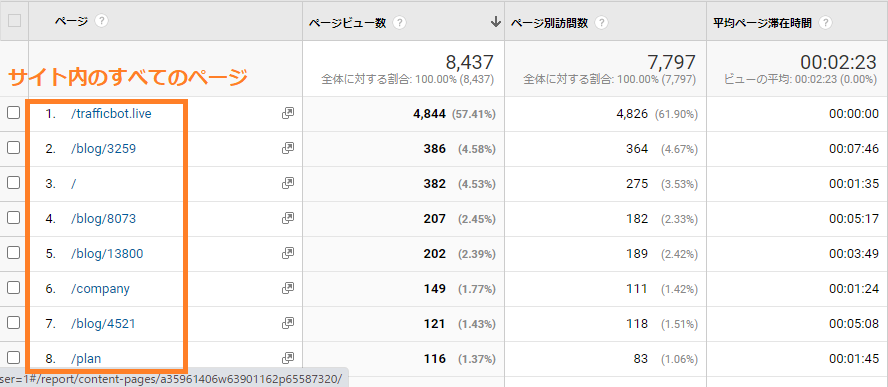
この表をみると、サイト内の各ページごとの、ページビュー数、訪問数、平均滞在時間、直帰率、離脱率等を把握することができます。
「最初にアクセスしたページはどこか」を把握する方法
左のサイドバーから、「①行動>②サイトコンテンツ>③ランディングページ」をクリックしてください。
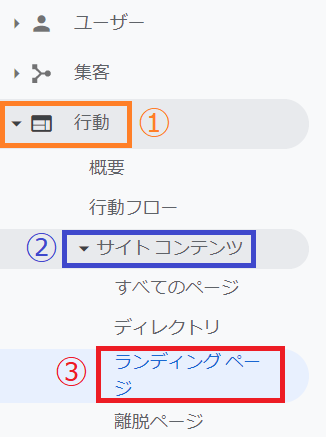
すると、下の画像のような画面が表示されます。
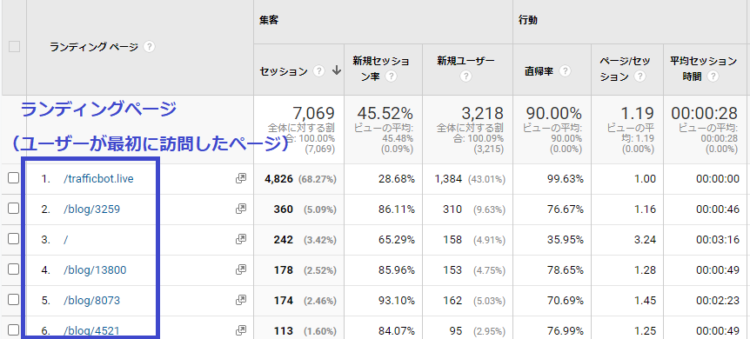
ランディングページとは、ユーザーがGoogle検索やWeb広告クリック等を行い、最初に訪問した玄関ページのことです。
この表を見ることで、ランディングページの、ページビュー数、訪問数、平均滞在時間、直帰率、離脱率等が分かります。
【4】成果(問い合わせや売上等の目標達成に繋がったか)
Googleアナリティクスのサイドバーで「成果」を選択すると、問い合わせや売上等の目標達成に繋がったかを知ることができます。
ここで解説するのは、以下の2つです。
- アナリティクスでの目標設定の方法
- 問い合わせや売上等の目標達成に繋がったかを知る方法
それぞれについて解説します。
アナリティクスでの目標設定の方法
今回は、「お問い合わせありがとうございました」と表示されるページが出たら目標達成とする場合の例で解説します。
①左のサイドバーの下にある「管理」を選択します
②次に、画面の右に表示された、「目標」をクリックします
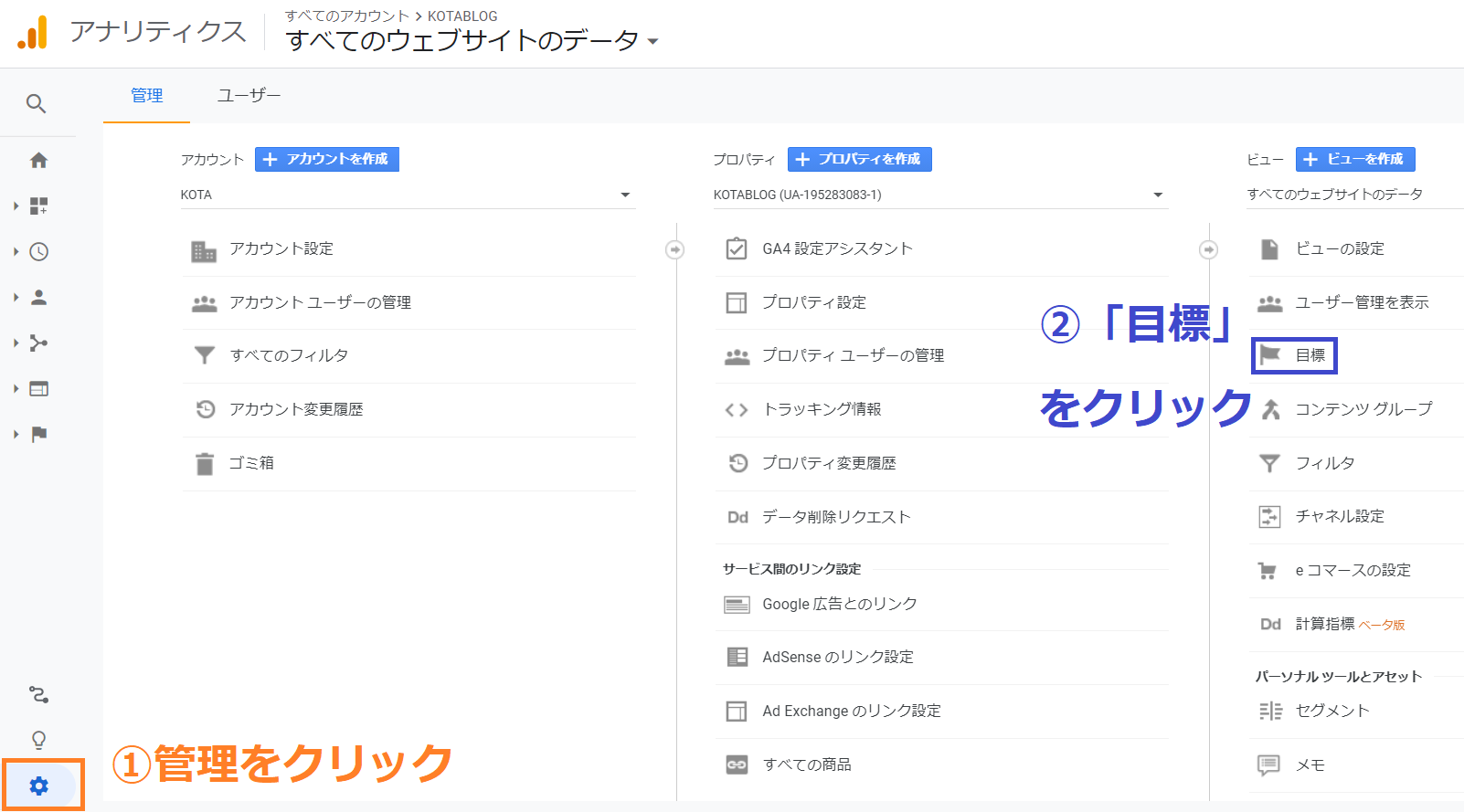
すると、下の画像のような画面が表示されます。
③「新しい目標」をクリックします。
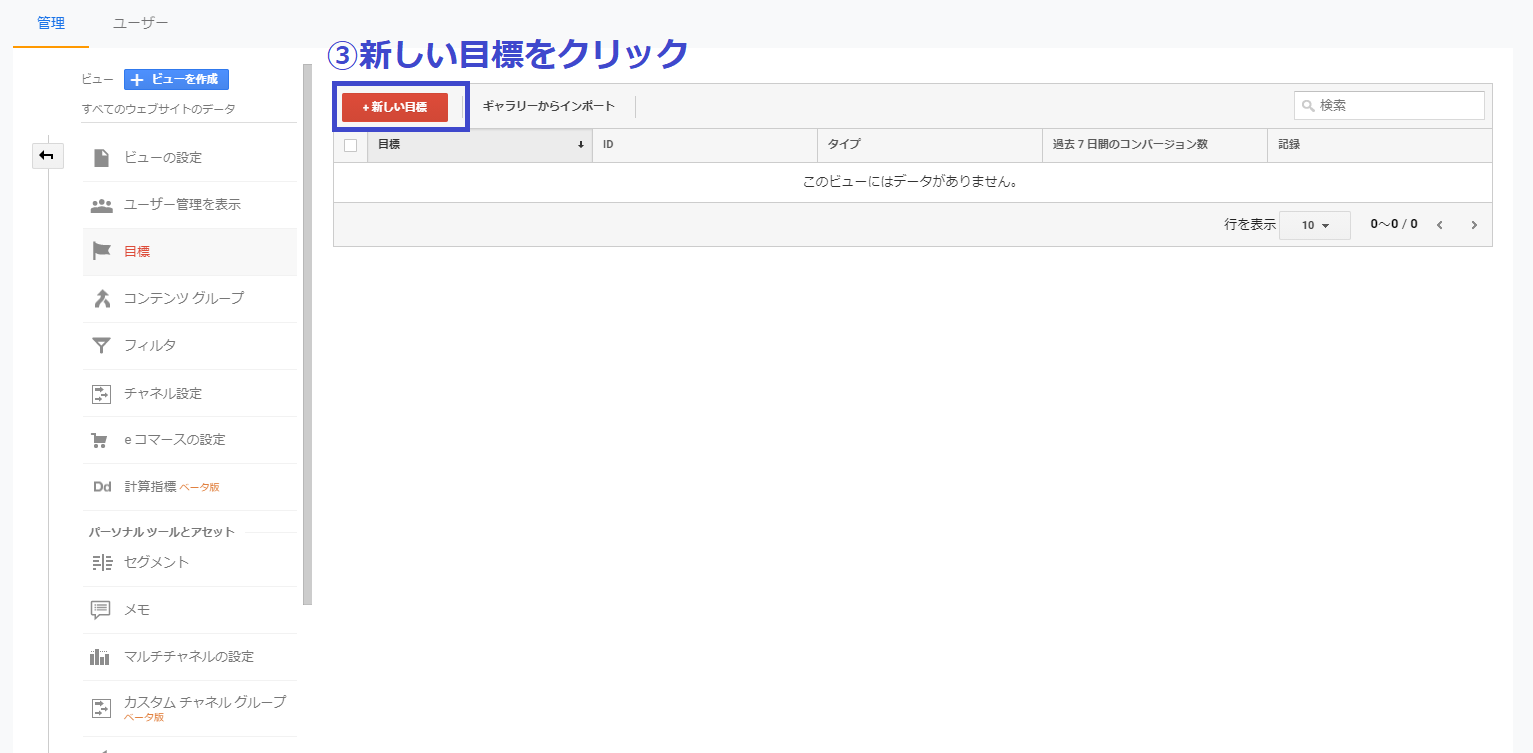
下の画像のような画面が表示されます。
④目標名を記入します
⑤「到達ページ」を選択します
⑥「続行」をクリックします
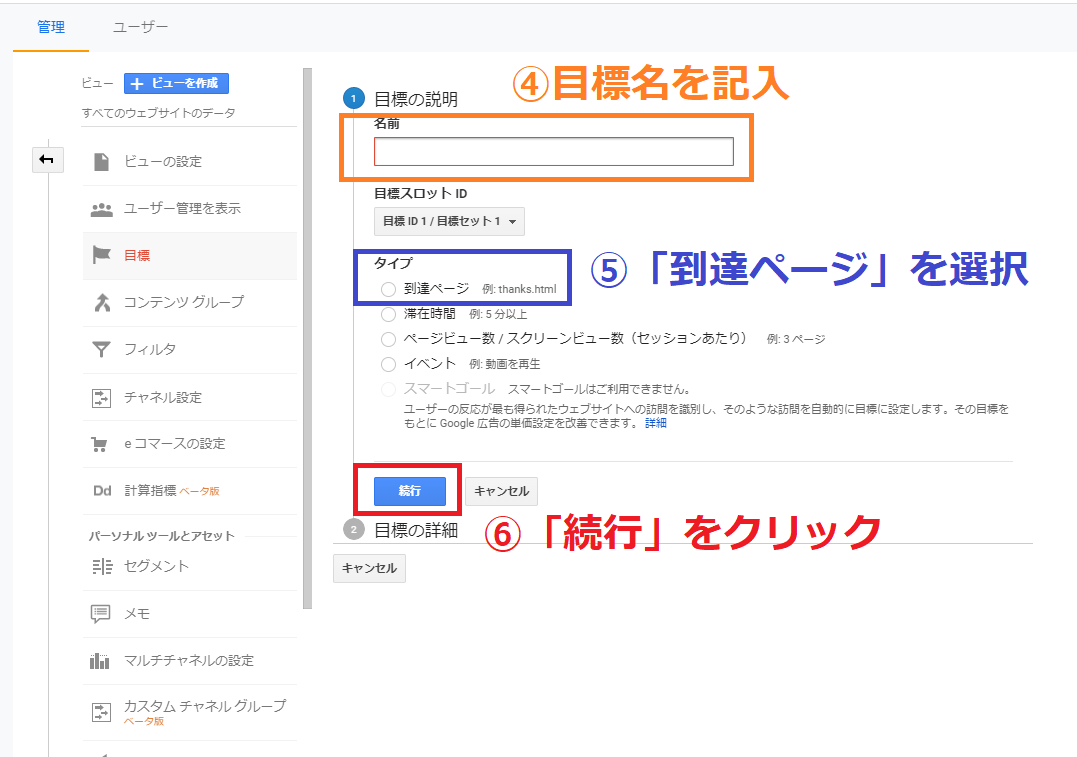
下の画面が表示されたら
⑦そのページのURLを入れます。
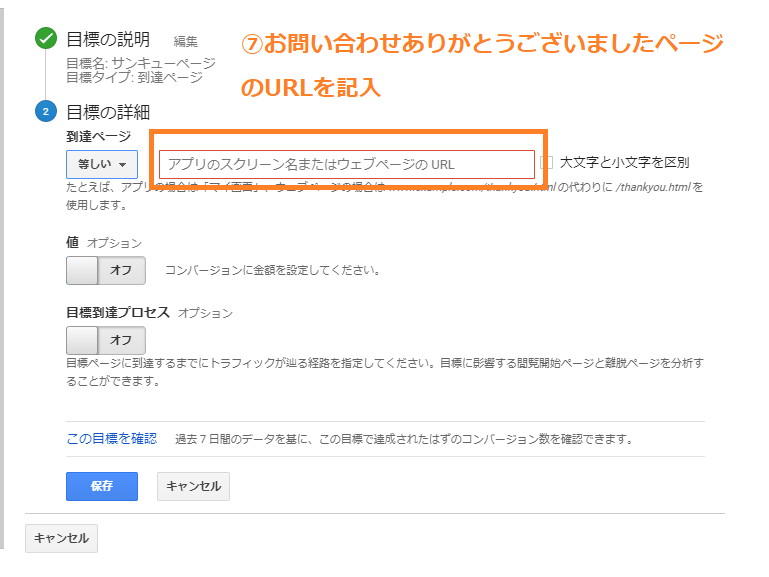
これで、目標を設定することができました。
問い合わせや売上等の目標達成に繋がったかを知る方法
次に、設定した目標が達成したかを確認する方法を紹介します。
左のサイドバーから、「①コンバーション>②目標>③概要」をクリックしてください
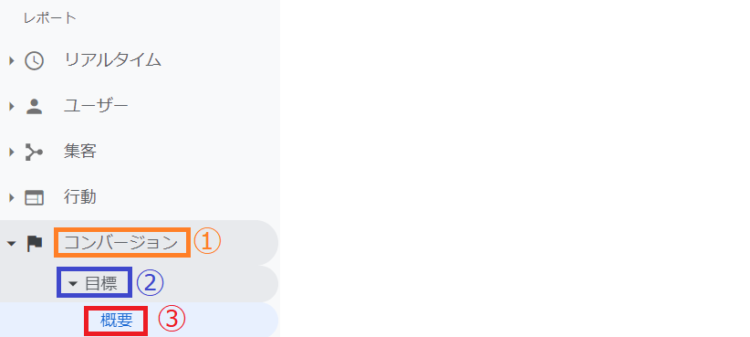
すると、下の画像のような画面が表示されます。
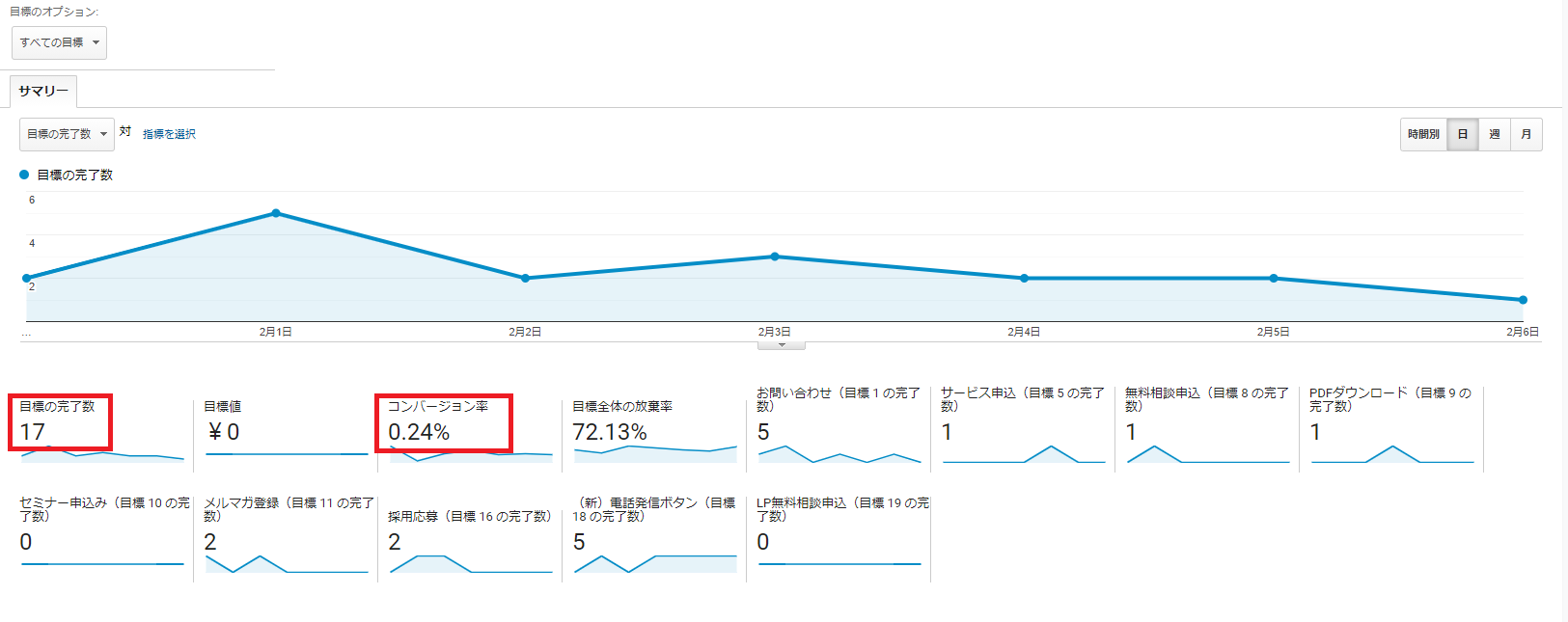
コンバージョンとは、ユーザーが目標としているアクションを起こした状態のことです。
この画面の数値をみると、目標の完了数やコンバージョン率(コンバージョンした数 ÷ 訪問数)を見ることが出来ます。
Googleアナリティクスの標準機能では出来ないことの解決策
Googleアナリティクスの標準機能では、以下の4つは出来ません。
- ユーザーはどの検索キーワードからきたか
- ユーザーはどこまで読んだか
- ユーザーはこちらが指定した広告からきたか
- ページのどの部分をどれだけクリックしたか
この4つの問題の解決策をそれぞれ解説します。
「ユーザーはどの検索キーワードからきたか」を把握する方法
「ユーザーはどの検索キーワードからきたか」を知る方法は、グーグルサーチコンソールとGoogleアナリティクスを連携することです。
グーグルサーチコンソールとは、Googleが無料提供しているサイト管理ツールのことです。
Googleアナリティクスと並んで、サイト管理に必要不可欠なツールです。ぜひ導入しておいてください。
「ユーザーはページをどこまで読んだか」を把握する方法
ユーザーがページをどこまで読んだかを把握する方法は、ヒートマップツールを使うことです。
ヒートマップツールとは、サイトの各ページでユーザーがどのような行動をするのかを、分かりやすく色で表現が出来るツールです。
ヒートマップを使えば、数値だけではわからない問題点を見つけることができ、サイト改善に役立ちます。サイトの中で重要なページに導入してみてください。
「ユーザーは指定した広告から来たか」を把握する方法
2つの状況に分類できます。
- 指定した広告がGoogle広告の場合
- 指定した広告がGoogle広告ではない場合
それぞれの状況別に解説します。
指定した広告がGoogle広告の場合
指定した広告がGoogle広告の場合、ユーザーがその広告からきたかを把握する方法は、GoogleアナリティクスとGoogle広告を連携させることです。
GoogleアナリティクスとGoogle広告を連携させ、Google広告で自動タグ設定をオンにしましょう。そうすると、Googleアナリティクス上では、Google広告からの流入が計測されるようになります。
指定した広告がGoogle広告ではない場合
指定した広告がGoogle広告ではない場合、ユーザーがその広告からきたかを把握する方法は、リンク先のURLにGoogleアナリティクスのパラメータを付与することです。
パラメータとは、情報を送るために、URLの「?」の後につけるものです。パラメータを使えば、より詳細な分析ができます。ぜひ活用してみてください。
「ユーザーはどの部分をどれだけクリックしたか」を把握する方法
「ユーザーはどの部分をどれだけクリックしたか」を把握する方法は、ヒートマップツールを利用することです。
ヒートマップツールとは、サイトの各ページでユーザーがどのような行動をするのかを、分かりやすく色で表現が出来るツールです。
サイト解析に役に立つツールなので、ぜひ導入してみてください。
基礎から学べるGoogleアナリティクスのダウンロードはこちら
まとめ
今回は、Googleアナリティクスの基本的な見方について解説しました。この記事を参考に、Googleアナリティクスを使って、サイト改善を実行してみてください。
弊社バリューエージェントでは、SEO対策やWebマーケティングに関するサポートを行っています。
中小企業向けに5分でWebマーケティングやSEO対策の知識が身につくYouTubeチャンネルもございます。
知識を深めたい方は是非こちらのチャンネル登録もよろしくお願いします。














